- CDの曲とサブスクの曲を一緒に聴くには、どうしたらいい?
- CDをスマホに取り込む方法が複雑で、よくわからない……。
- スマホにCDを取り込んで、サブスクと一緒に聴く方法を教えて!
CDとサブスクを一緒に聴けたら、サブスク未解禁曲やお得にレンタルしたCDも快適に楽しめますよね。
私はCDと配信曲合計で1,000曲以上のプレイリストをサブスクに作り、日々音楽を楽しんでいます。
この記事ではお手持ちのCDをスマホに取り込み、サブスクで配信されている曲と一緒に聴く方法を解説します。
記事を読めばCDとサブスクを同じプレイリストで楽しめて、より充実した音楽体験ができますよ。
Apple Music・Spotify・YouTube Music・dヒッツ・auスマパスミュージックなら、CDと一緒に聴けるプレイリストが作れますよ。
CDから曲を取り込める音楽サブスク一覧
CDから取り込んだ楽曲が聴ける音楽サブスクには、次の8種類があります。
| サブスク名 | 特徴 |
|---|---|
| Apple Music | ・取り込んだ曲を配信曲と同じプレイリストで再生可能 ・利用には有料登録(1,080円/月)が必須 |
| Spotify | ・無料プランでも、取り込んだ曲を配信曲と同じプレイリストで再生可能 ・無料プランの場合は再生に制限あり(基本シャッフル再生・広告ありなど) |
| YouTube Music | ・無料プランでも、取り込んだ曲を配信曲と同じプレイリストで再生可能 ・無料プランの場合は再生に制限あり(配信曲のバックグラウンド再生不可・広告ありなど) |
| dヒッツ | ・有料登録(690円/月)すれば、取り込んだ曲を配信曲と同じプレイリストで再生可能 ・有料登録なしの状態では、取り込んだ曲のみが再生できる |
| auスマートパス プレミアムミュージック | ・有料登録(980円/月)すれば、取り込んだ曲を配信曲と同じプレイリストで再生可能 ・有料登録なしの状態では、取り込んだ曲のみが再生できる |
| Amazon Music | ・取り込んだ曲の表示や再生が可能 ・配信曲と同じプレイリストへの追加や再生は不可(別々で再生可能) |
| LINE MUSIC | ・取り込んだ曲の表示や再生が可能 ・配信曲と同じプレイリストへの追加や再生は不可(別々で再生可能) |
| AWA | ・取り込んだ曲の表示や再生が可能 ・配信曲と同じプレイリストへの追加や再生は不可(別々で再生可能) |
【おすすめ3選】CDと配信曲を一緒に聴ける音楽サブスク

特におすすめなのは、Apple MusicとSpotify、YouTube Musicの3つ。
いずれも、CDとサブスク配信曲が同じプレイリストで再生可能だからです。
- 無料で利用したい:Spotify
- iPhoneユーザー:Apple Music
- Androidスマホユーザー:YouTube Music
Spotifyの特徴
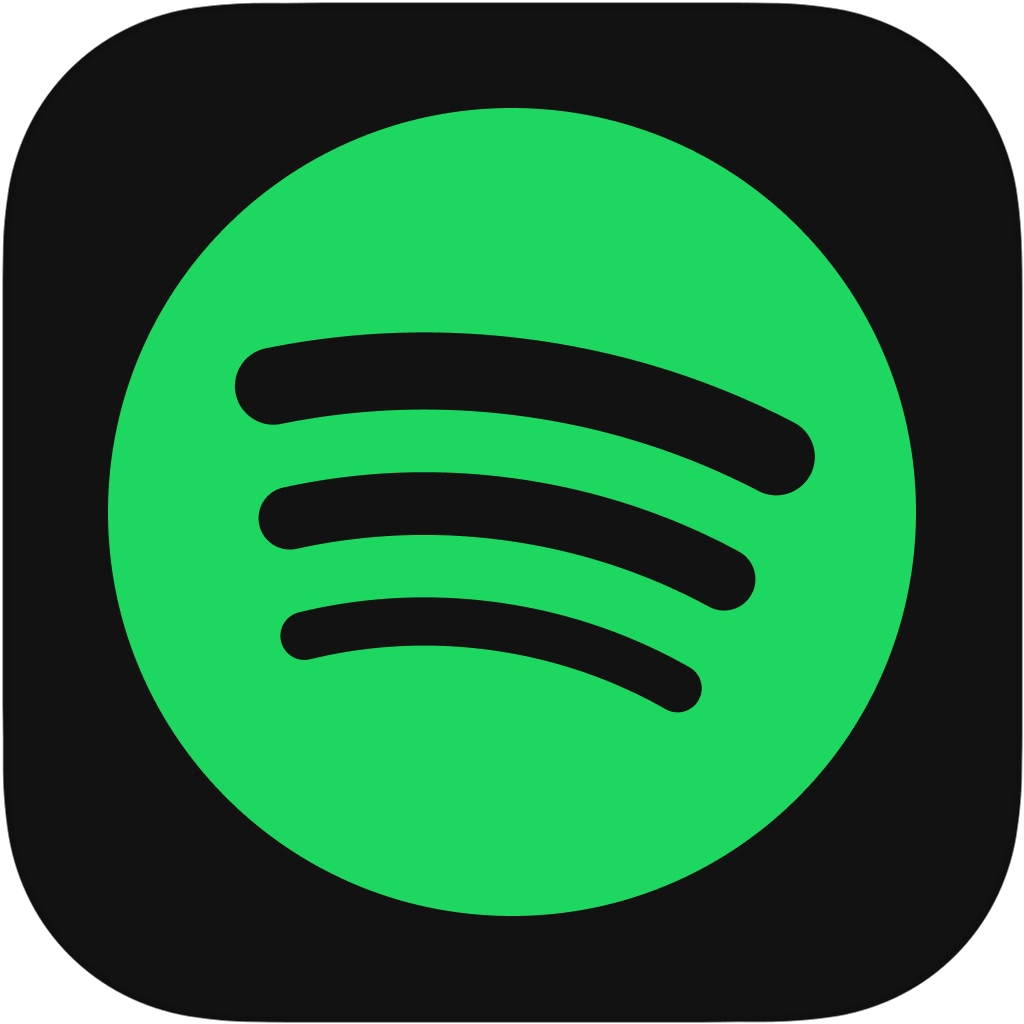
- 配信曲と取り込んだ楽曲を同じプレイリストに追加可能
- 無料プランでも利用可能
- パソコンとスマホでの同期がかなり使いにくい
- 一部楽曲が表示されない場合がある
Spotifyは、サブスク配信とCDの楽曲を無料プランでも一緒のプレイリストで聴けるのがメリット。
広告が入ったりシャッフル再生のみという制限はありますが、バックグラウンドでも流し続けられるのが利点です。
デメリットとしては以下2つの音楽サブスクと比べると、ローカルファイルへのアプリの対応が不十分に感じる点。
パソコン・スマホ間の同期がなかったり、うまくスマホ内の曲を読み込めない場合もありました。
Apple Musicの特徴
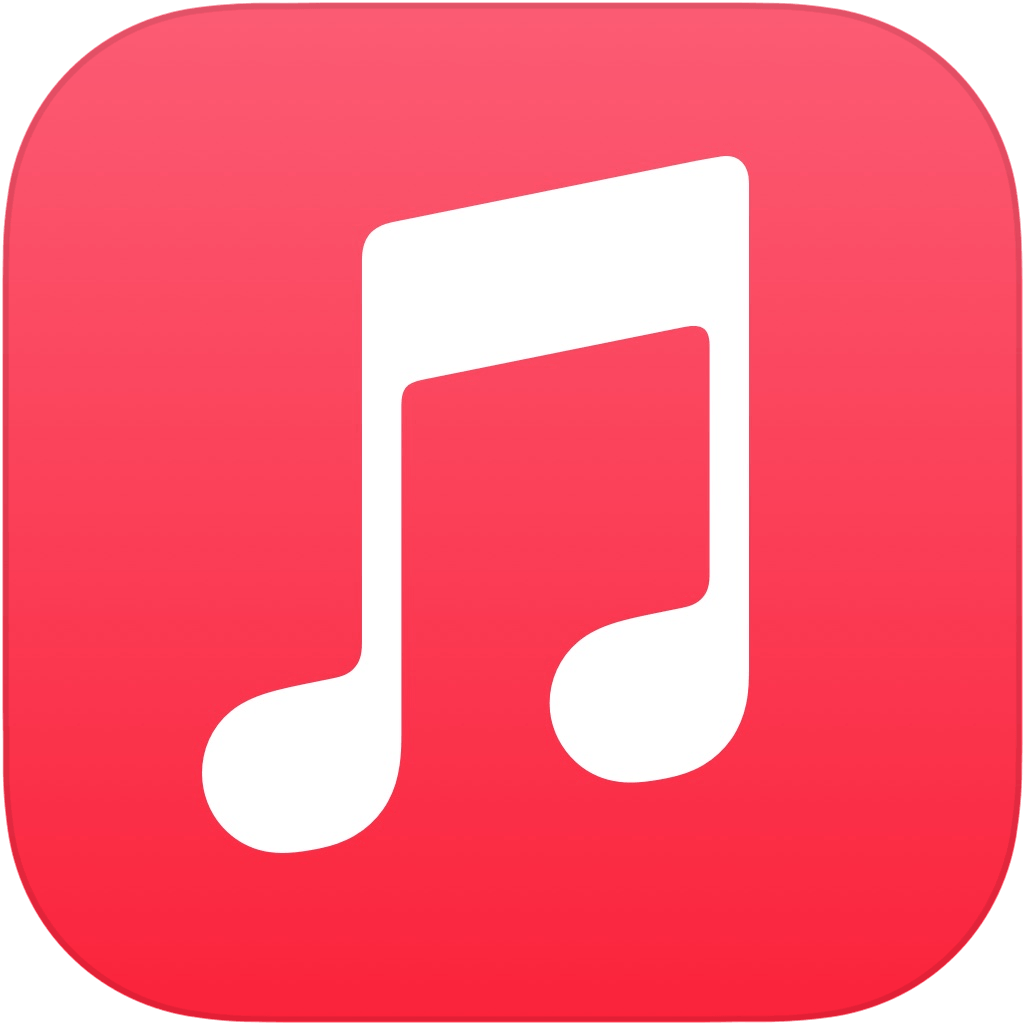
- 配信曲と取り込んだ楽曲を同じプレイリストに追加可能
- Mac・iPhoneユーザーには同期がやりやすい
- パソコンからスマホに曲を転送する手間がない
- 有料プランでないと利用できない
Apple MusicはiPhoneやMacユーザーなら、ライブラリ管理がしやすい点がメリットです。
PC版Apple Musicから楽曲やプレイリストを一元的に管理でき、同期もスムーズにできます。
一方で無料プランがないため、Apple Musicで同期するには有料プランへの加入が必須になるのが欠点です。
>>取り込んだ曲をApple Musicで表示・再生する方法を見る
YouTube Musicの特徴
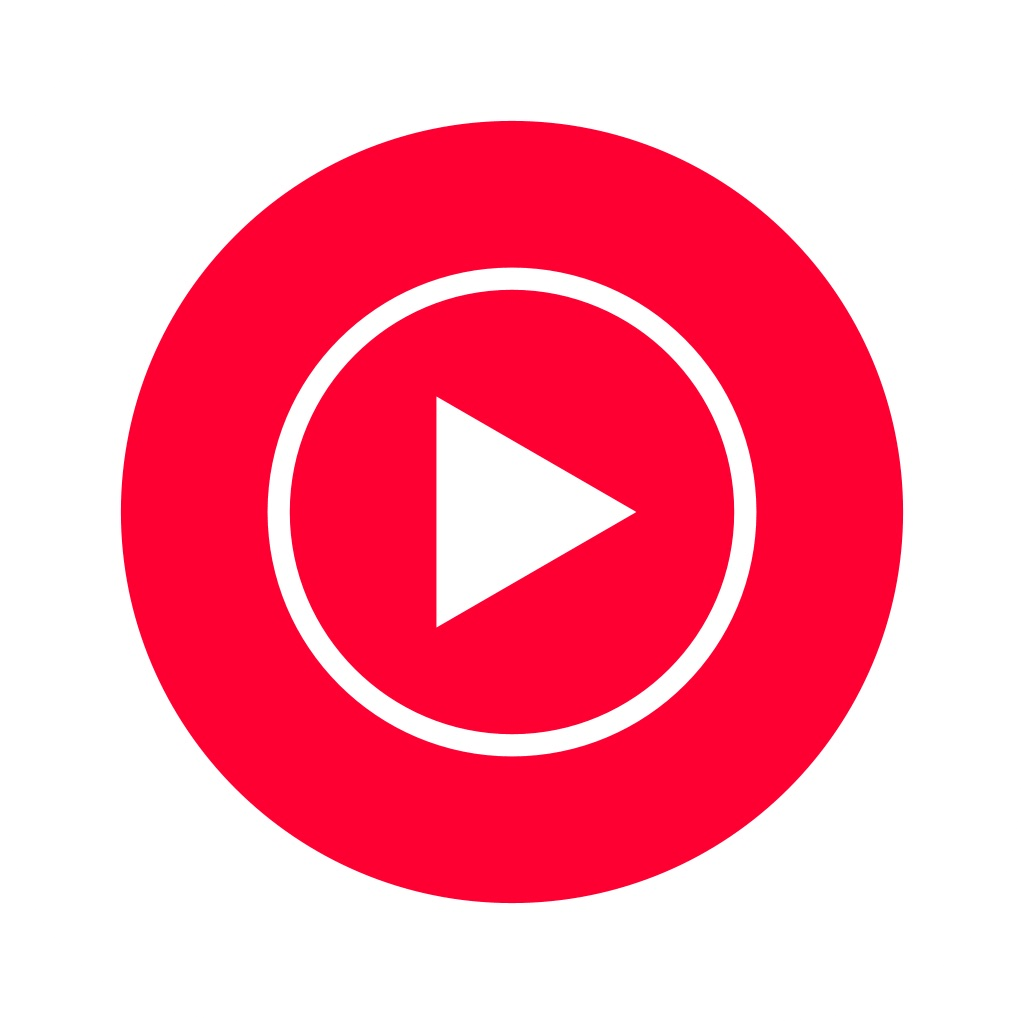
- 配信曲と取り込んだ楽曲を同じプレイリストに追加可能
- パソコンからスマホに曲を転送する手間がない
- パソコンからアップロードした曲を、スマホからストリーミング・ダウンロードが可能
- 無料プランは配信曲の再生に制限あり(バックグラウンド再生不可など)
YouTube Musicの特徴は、パソコンからアップロードした曲をスマホでダウンロード可能なことです。
サブスクアプリとしてだけではなく、音楽プレイヤーとして普段遣いするにも向いています。
Androidスマホには標準搭載されることも多いアプリなので、Androidユーザーにはかなり使い勝手が良いでしょう。
ただし無料プランでは配信曲を聴く際にバックグラウンド再生ができないので、使い勝手ではSpotifyに劣ります。
>>取り込んだ曲をYouTube Musicで表示・再生する方法を見る
その他の音楽サブスク
dヒッツはアプリ内で取り込んだ曲を再生できるほか、毎月10曲指定できる「myヒッツ」と一緒のプレイリストに追加できます。
auスマートパスプレミアムミュージックだと、Unlimitedプランに入れば配信曲とCDから取り込んだ曲を合わせて再生可能です。
Amazon Music・LINE MUSIC・AWAは取り込んだ曲をアプリ内で再生できますが、配信曲とは別々にしか再生できません。
同じプレイリストに入れることもできないため、注意しましょう。
Amazon MusicはiPhoneだと取り込んだ楽曲の再生はできず、配信曲のみとなります。
【3ステップ】CDの曲を音楽サブスクで再生する手順
音楽サブスクでCDから取り込んだ楽曲を再生するには、次の3ステップで行います。
- 【STEP1】CDの楽曲データをパソコンに保存
- 【STEP2】楽曲データをパソコンからスマホへ転送
- 【STEP3】スマホに取り込んだ楽曲をサブスクで再生
まずはCDに入っている楽曲をデータファイルとしてパソコンに保存する「リッピング」作業を行います。
次にパソコンとスマホをケーブルで接続し、パソコンからデータをスマホへ転送が必要です。
これでスマホに曲を取り込むことができたので、あとは各音楽サブスクで手順に従い楽曲を表示・再生できるよう設定します。
では早速3つのステップについて解説します。
【STEP1】CDの楽曲データをパソコンに保存
CD楽曲をデータに変換し、パソコンに保存する手順を解説します。
お使いのPCがWindowsかMacかによって、やや手順は異なります。
パソコンへの保存に必要なもの
CDをスマホに取り込みたい場合、準備しておくべきものは次のとおり。
- パソコン(Windows or Mac)
- CDドライブ(内蔵もしくは外付け)
- PCとスマホを接続するケーブル(STEP2で使用)
- 取り込みたいCD
準備したパソコンにCDドライブが内蔵されていない場合、外付けのCDドライブを用意しましょう。

なるべく安く済ませたい方は中古品でも十分です。私もメルカリで購入したCDドライブをずっと使っています。
PC・スマホを接続するケーブルは、基本的にスマホ購入時に付属しています。

新たに購入するときは「充電専用」ではなく、「データ転送」に対応したケーブルを買ってください。
取り込みたいCDをまだ持っていないなら、宅配レンタルで借りるのをおすすめします。
1枚100円から借りられる上に、初回体験なら32枚まで無料でレンタルすることも可能ですよ。

WindowsでCDデータを保存する方法
Windowsパソコンを使っている方は、無料ソフトのiTunesでCDを取り込みましょう。
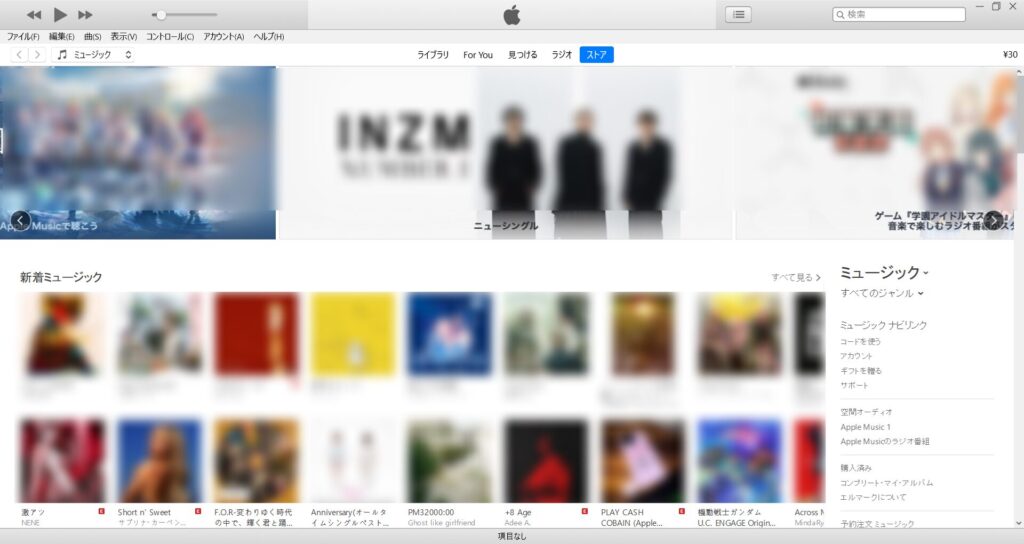
まだパソコンにiTunesをインストールしていないときは、Microsoft Storeからダウンロードします。
①パソコンでiTunesを起動したら、CDをパソコンのドライブに挿入します。

②iTunesのポップアップでインポートを開始するかどうかを尋ねられるので、「はい」を押すと取り込みが開始します。
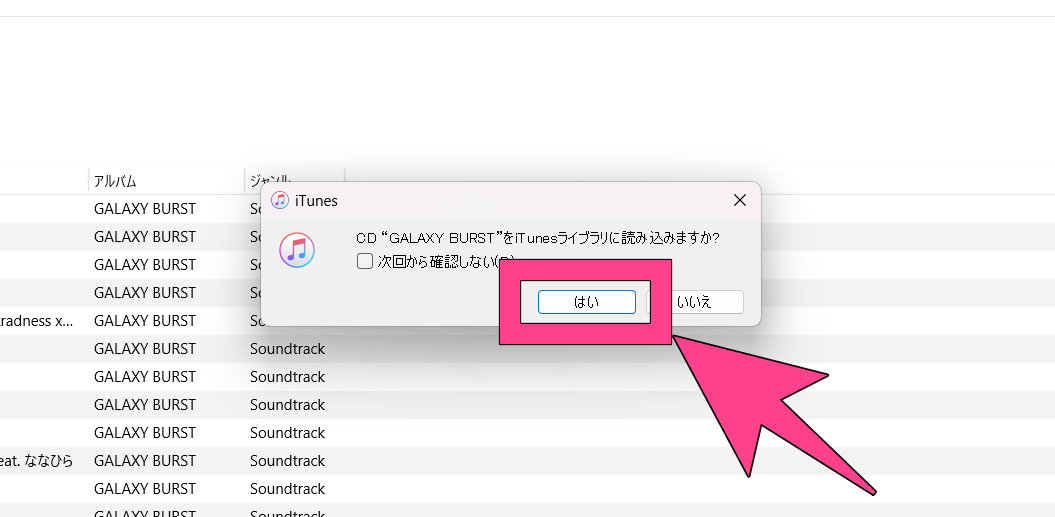
ポップアップがない場合も、左上のCDマークから取り込んだCD情報が見られる画面から読み込めます。
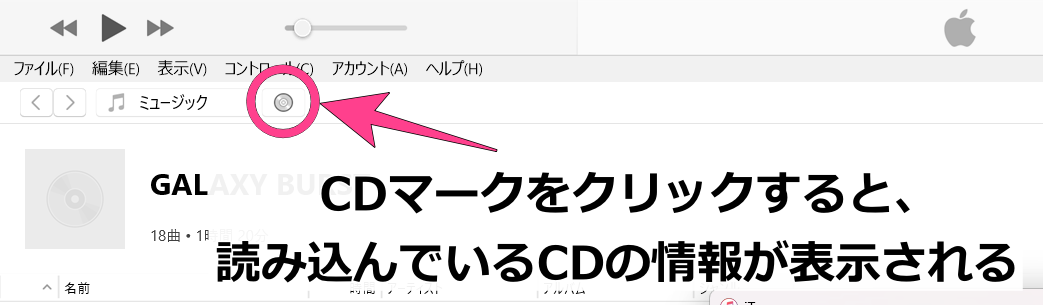
③保存形式や音質を設定して「OK」を押すと、CDの取り込みが自動で開始します。
これでパソコンにCD音源を保存することができました。また自動的にiTunesのライブラリにもCDが追加されます。
PC版「Apple Music」をインストールしていると、iTunesの「ミュージック」機能が利用できません。
そのため一度Apple Musicをアンインストールするか、Windowsの「メディアプレーヤー」や「フリーソフトの「fre:ac」でリッピングしてください。
MacでCDデータを保存する方法
Macパソコンでは、標準で搭載されている「ミュージック」アプリでCDを取り込めます。
外付けのCDドライブにCDを挿入すると、自動で「ミュージック」が起動し、読み込むかどうかを尋ねられます。
「はい」を選択するとCDの取り込みが自動で開始されます。完了するまで待ちましょう。
パソコンがない場合【対処法2つ】
パソコンなしでCDをスマホに取り込みたいときは、2つの方法が代わりに考えられます。
- スマホに取り込めるCDドライブ「ラクレコ」「CDレコ」
- ネットカフェにあるパソコンを借りてリッピング
スマホへ直接取り込めるCDドライブを使う
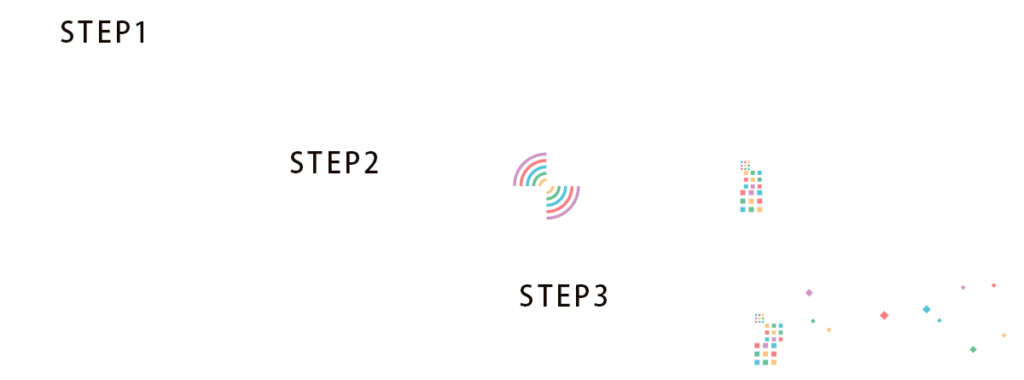
CD音源を直接スマホに取り込むことが可能なCDドライブとして、「ラクレコ」「CDレコ」があります。
しかしこの方法で取り込んだ楽曲は専用のアプリからしか再生できず、サブスクと一緒に聴けません。

CDレコアプリではApple Musicのみ取り込んだ曲と一緒に聴けます。利用には有料サブスク契約が必要です。
サブスクと一緒に聴きたいのであれば、パソコンを使うか、「CDレコ」でApple Musicを使うしかありません。
ネットカフェのパソコンで取り込む

ネットカフェのパソコンを借りて、CDの取り込みやこのあと紹介するスマホへのデータ移行を行えます。
ただし以下のような注意点もあります。
- セキュリティ的に不安な点がある
- お店のPCなので、取り込んだ曲はスマホにしか残らない
- データを保管しておくなら、USBメモリやクラウドにも保存
1回だけスマホに移す分には悪くないですが、使い続けるなら低価格でもPCを持っておくことをおすすめします。
【STEP2】楽曲データをパソコンからスマホへ転送
パソコン内にCDデータの取り込みができたら、パソコンとスマホを同期して楽曲データを移しましょう。
Apple Music・YouTube Musicで聴く方は、このSTEP2はスキップしても大丈夫です。
パソコンから各サブスクのライブラリに曲をアップロードでき、スマホでダウンロードして聴くことが可能だからです。
ただしスマホ端末内にファイルが入っているわけではないので、サブスクアプリ以外からは聴けないので注意。
WindowsからiPhoneへデータ転送する方法
WindowsパソコンからiPhoneに音楽を移すには、引き続きiTunesを使って音楽を同期します。
①WindowsパソコンとiPhoneを、USB-CやLightningケーブルで接続します。

接続時にiPhoneで「このコンピュータを信頼しますか?」が表示されたら、「信頼」をタップしパスワードを入力してください。
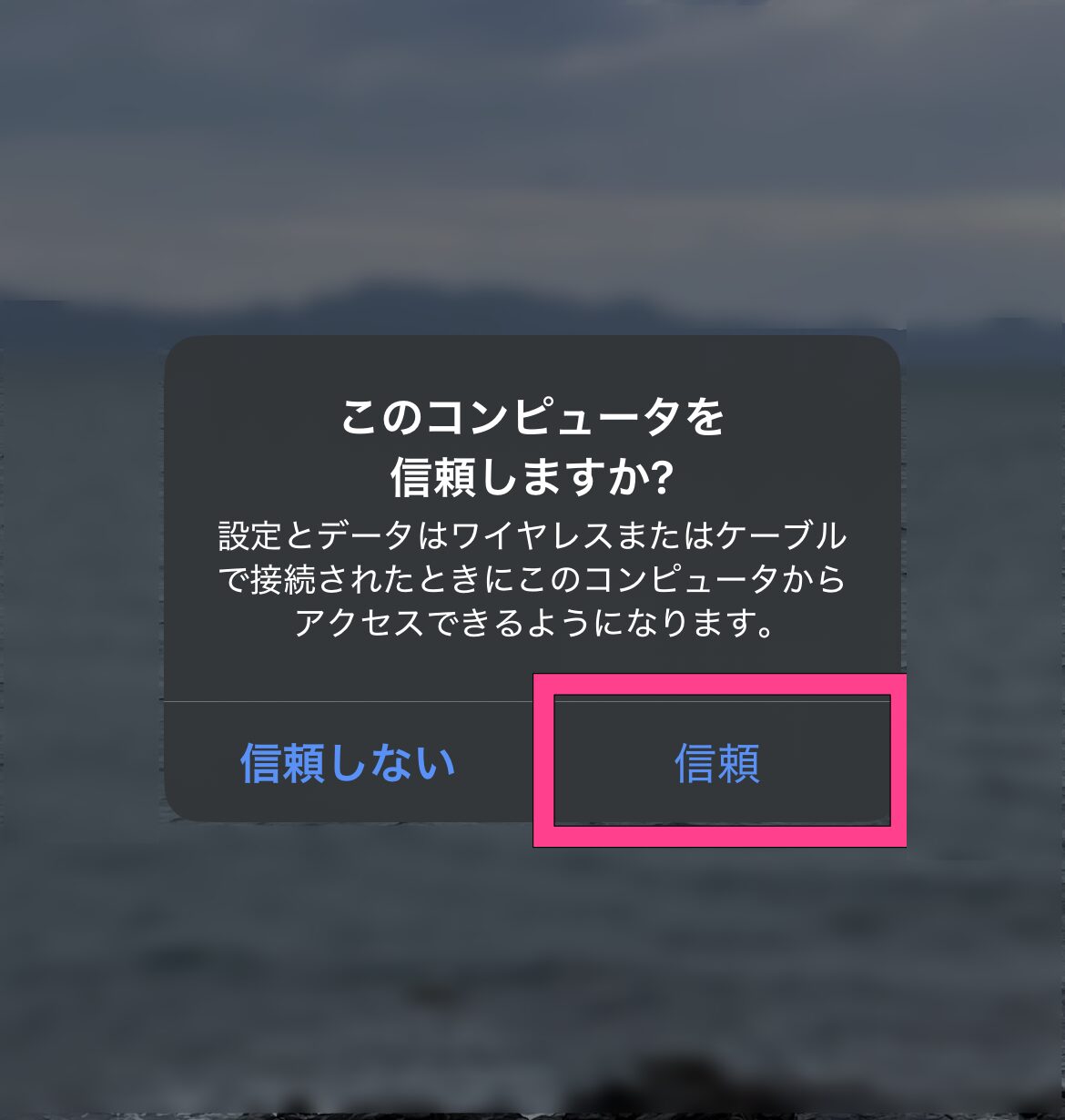
②iTunesの画面上部左にスマホ型のアイコンが出たら、クリックします。
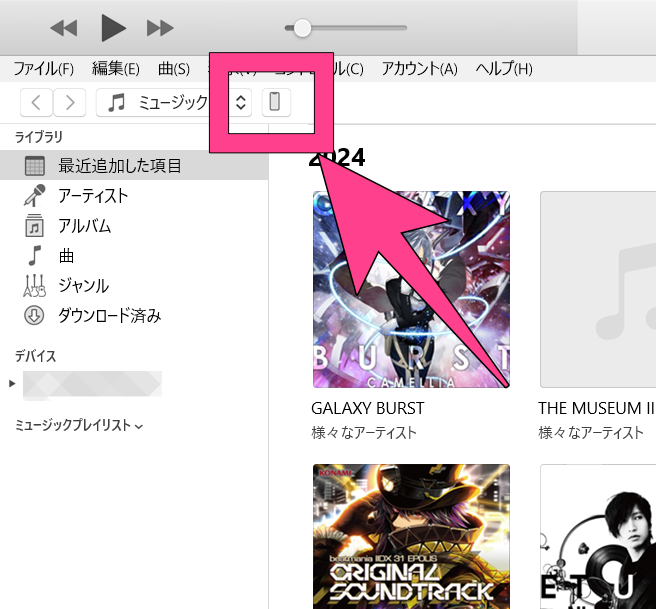
③サイドバーの「ミュージック」を押すと、スマホに取り込みたい音楽を選択できます。
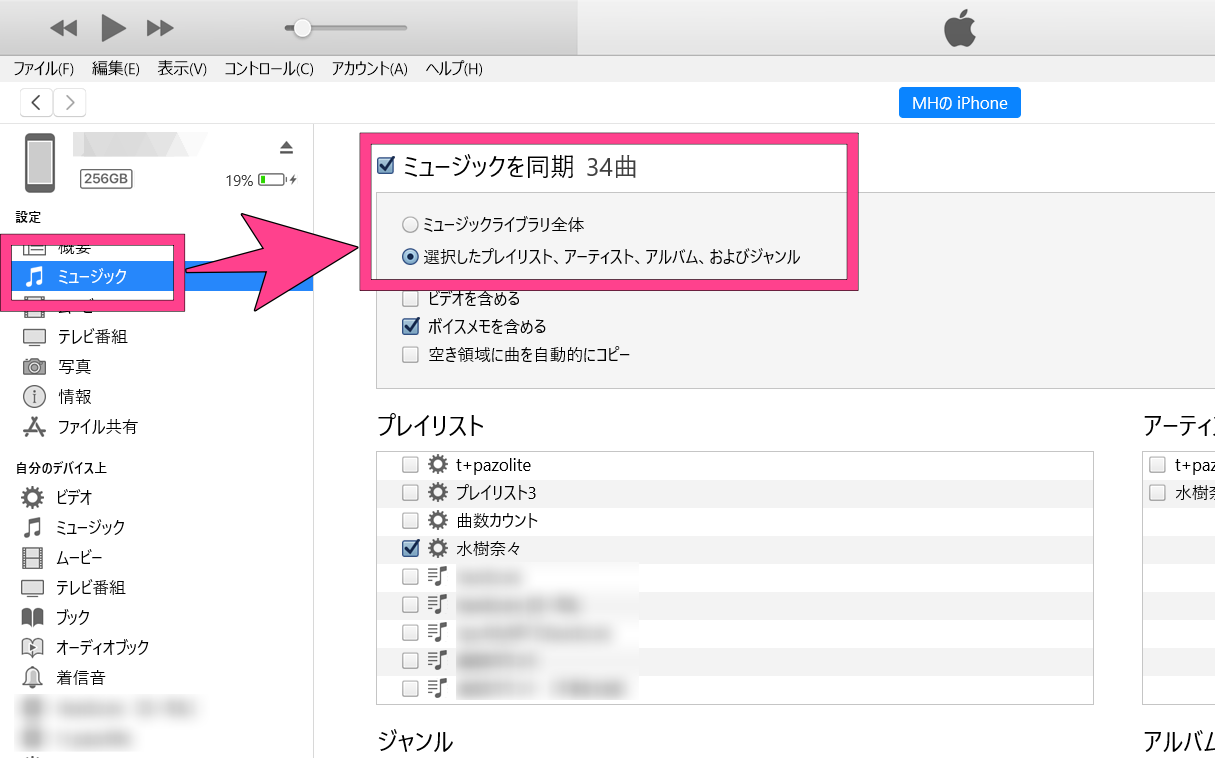
「選択したプレイリスト、アーティスト、アルバム、およびジャンル」は、下部のリストからチェックを入れた曲のみ同期されます。
「ミュージックライブラリ全体」にチェックを入れた場合、iTunesに読み込まれている全ての曲がiPhoneに同期されます。
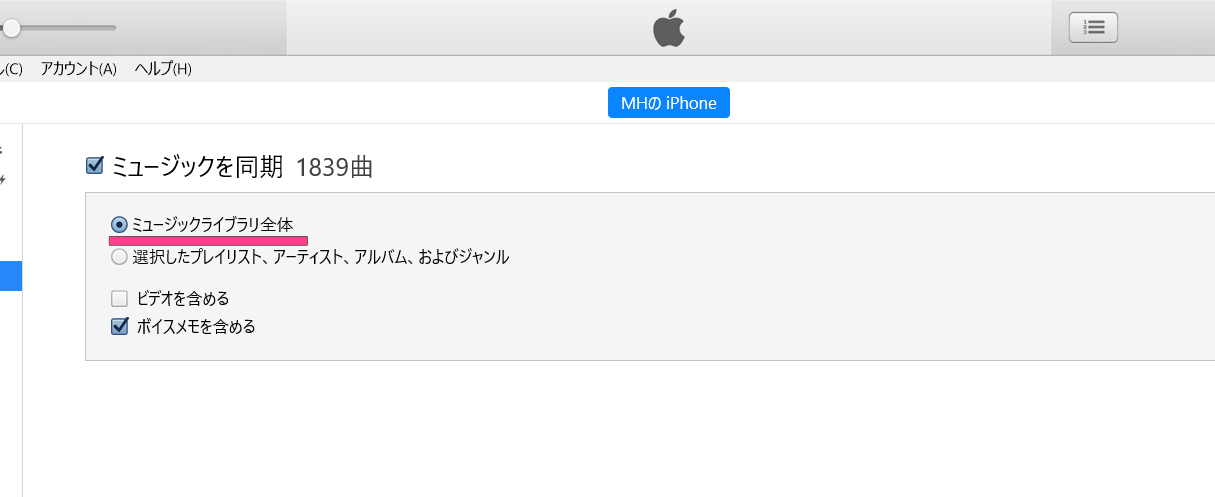
④右下の「適用」ボタンを押すと、iTunesとiPhoneの同期が始まるので、完了まで待ちましょう。
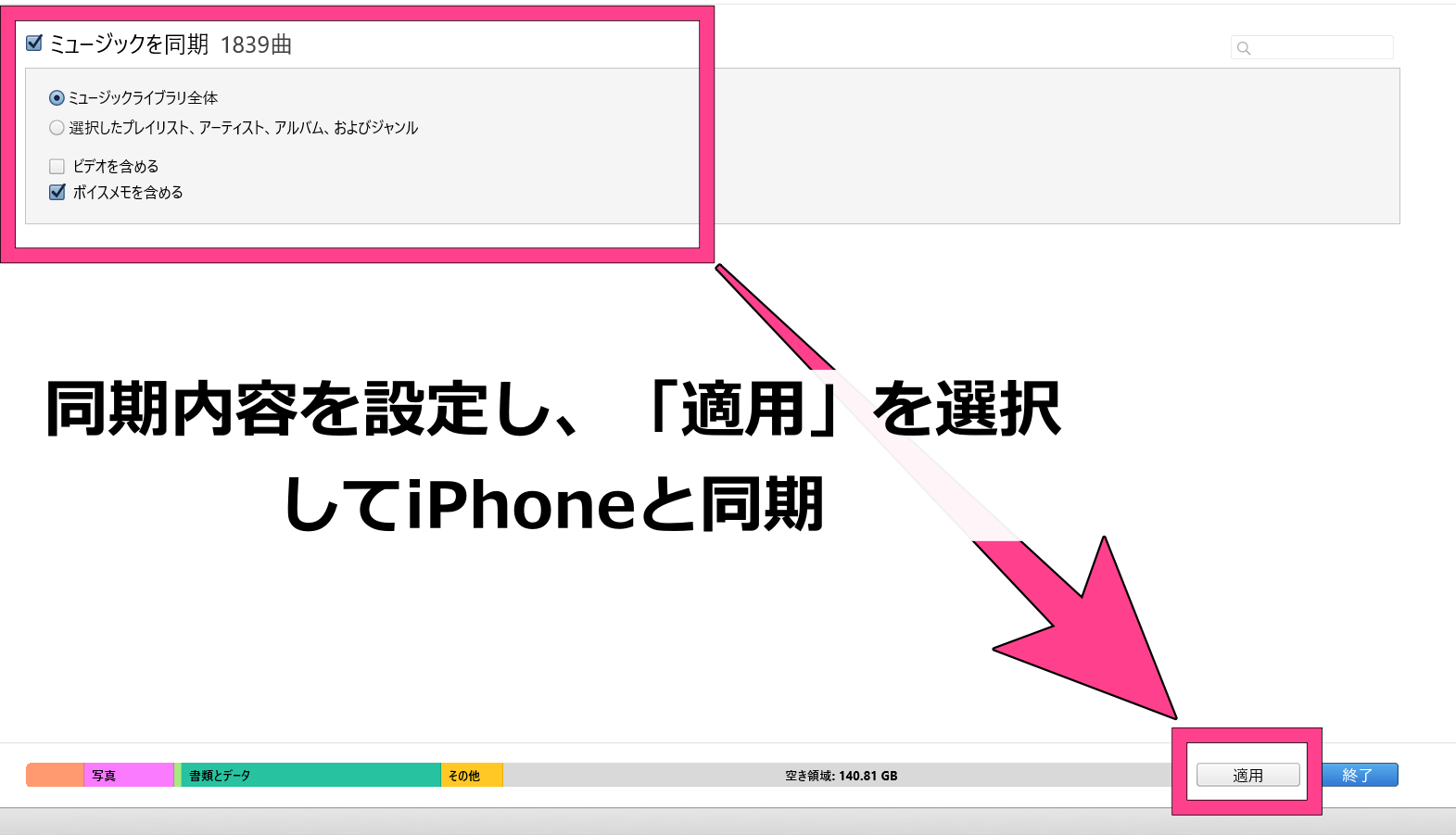
同期が完了した曲は、iPhoneの「ミュージック」アプリで確認・再生ができます。
「Appleデバイス」と「Apple Music」のどちらかをインストールしている場合、iTunesから同期できません。
iTunesではなく「Appleデバイス」と「Apple Music」ソフトを使うことで、ほぼ同様の手順でデータ転送が可能です。
①「Appleデバイス」と「Apple Music」のソフトをパソコンにインストール。
②スマホとパソコンをケーブルで接続し、「Appleデバイス」を開く。
③サイドバーに接続したスマホが出てきたら、「ミュージック」を選択。
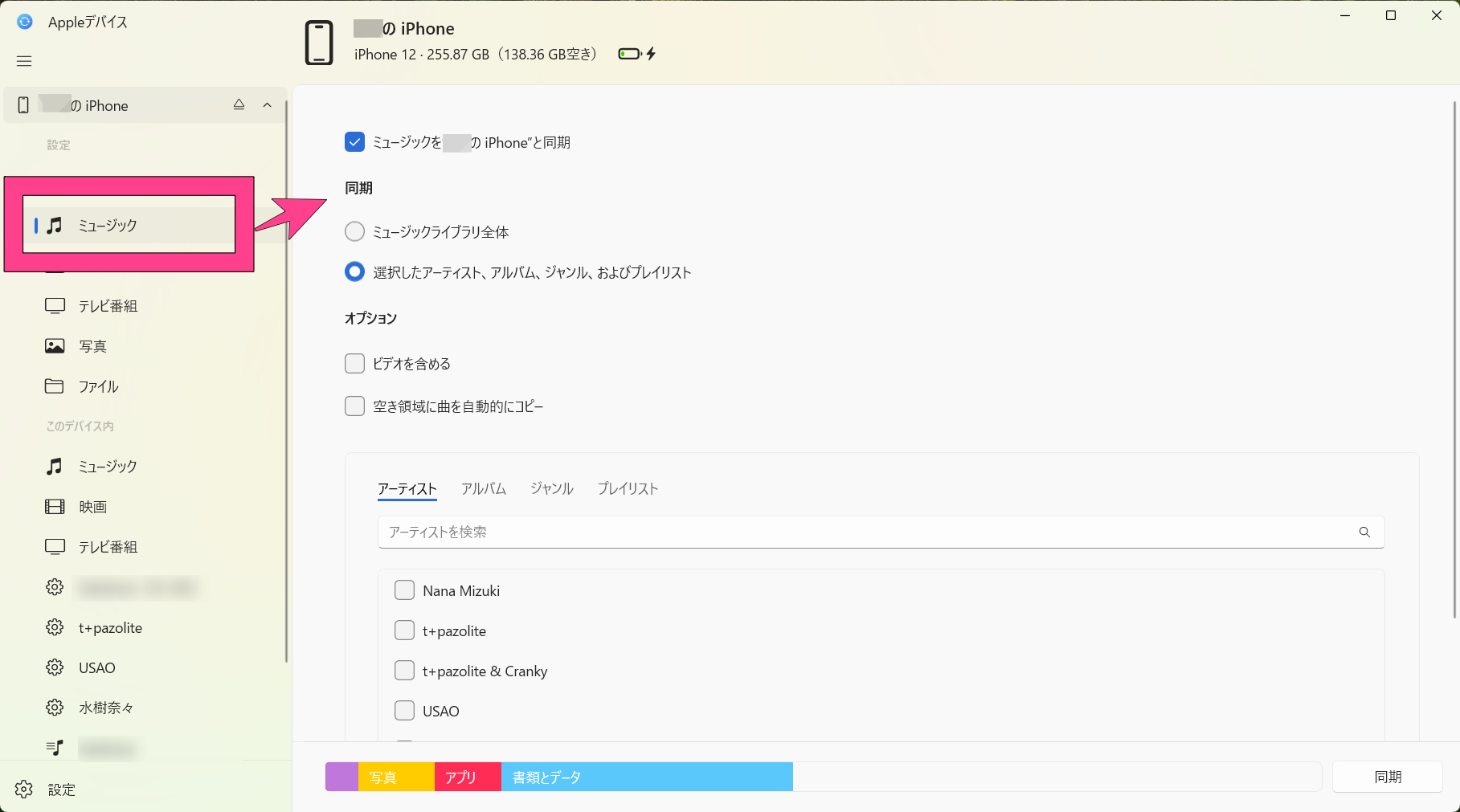
以降の同期手順については上記のiTunesと同じです。
WindowsからAndroidへデータ転送する方法
Androidスマホへデータを転送するためには、USBケーブルを使ったファイルの移動を行いましょう。
①WindowsパソコンとAndroidスマホを、対応したUSBケーブルで接続します。

②USBの設定画面がスマホに出てきたら、「ファイル転送」を選択します。
設定画面が出ない場合、「このデバイスをUSBで充電中」通知をタップしてください。
③スマホのストレージを開くため、パソコンで「エクスプローラー」を開きます。
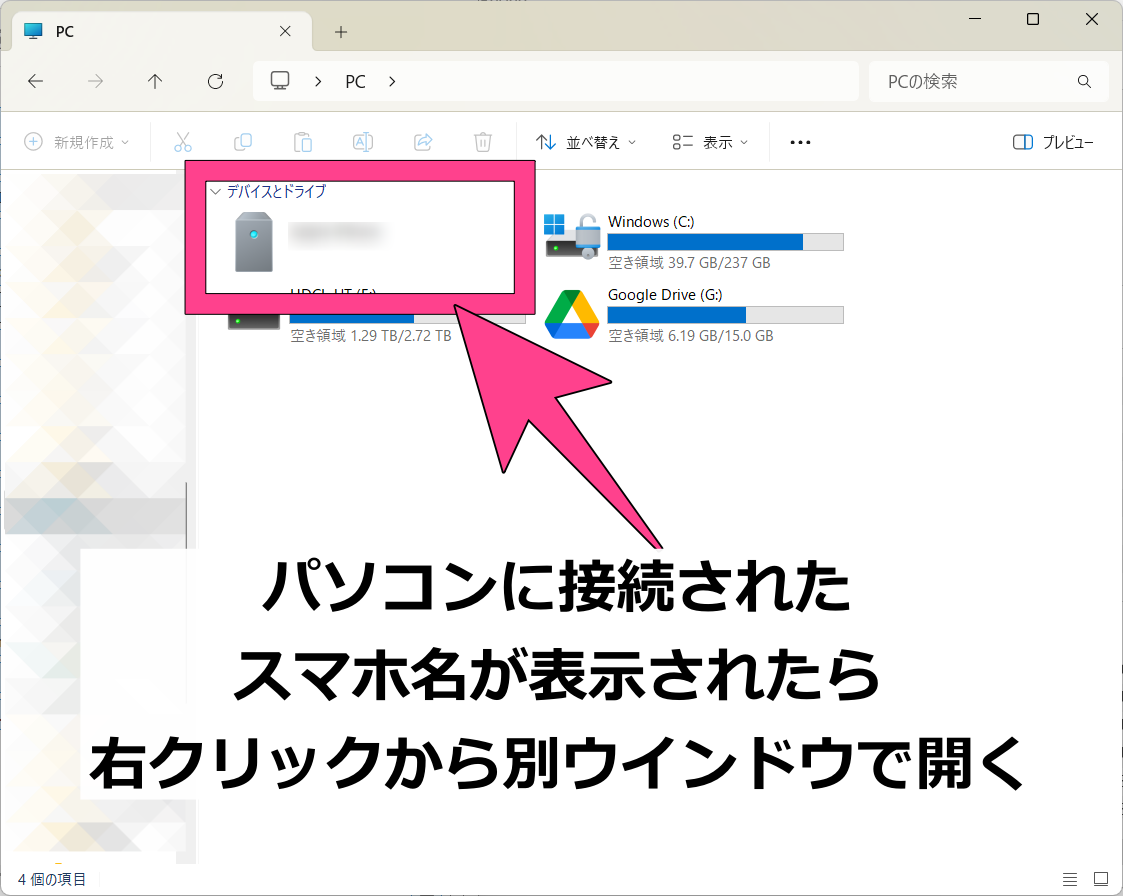
サイドバーの「PC」からスマホ名をクリックしてストレージを開きます。右クリックして別のウインドウで開くと作業がやりやすいです。
スマホ内のフォルダ一覧から、「Music」を開きます。
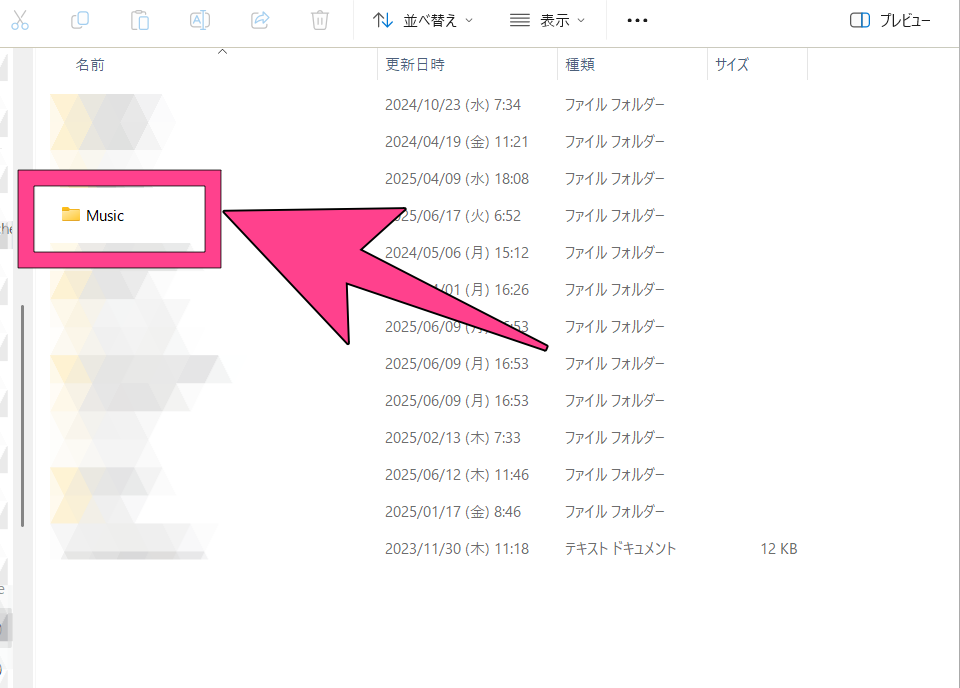
④別のウインドウで、パソコンからスマホに移したい曲を開きます。
iTunesで取り込んだ曲はデフォルトだと「ミュージック> iTunes> iTunes Media > Music」のフォルダに元のファイルがあります。
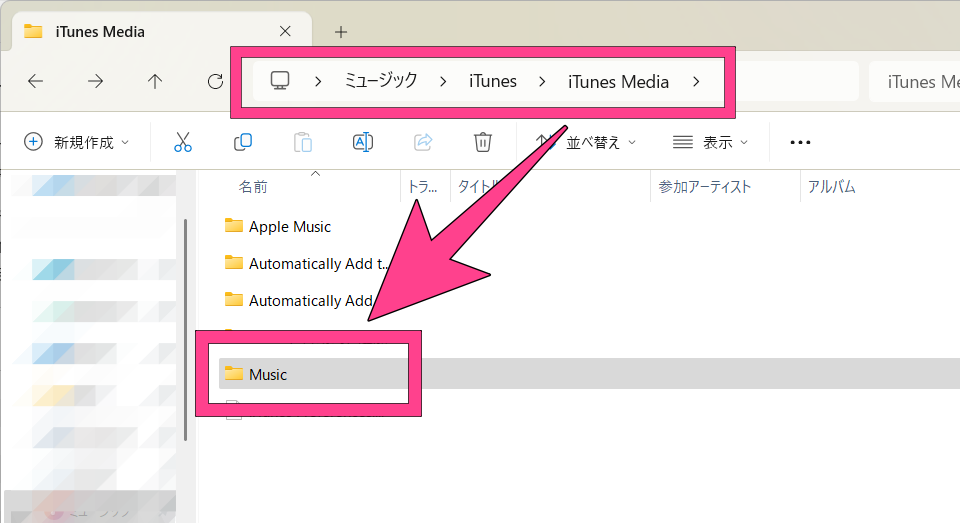
⑤スマホに取り込みたい曲のファイルやフォルダを見つけたら、スマホの「Music」にドラッグアンドドロップします。
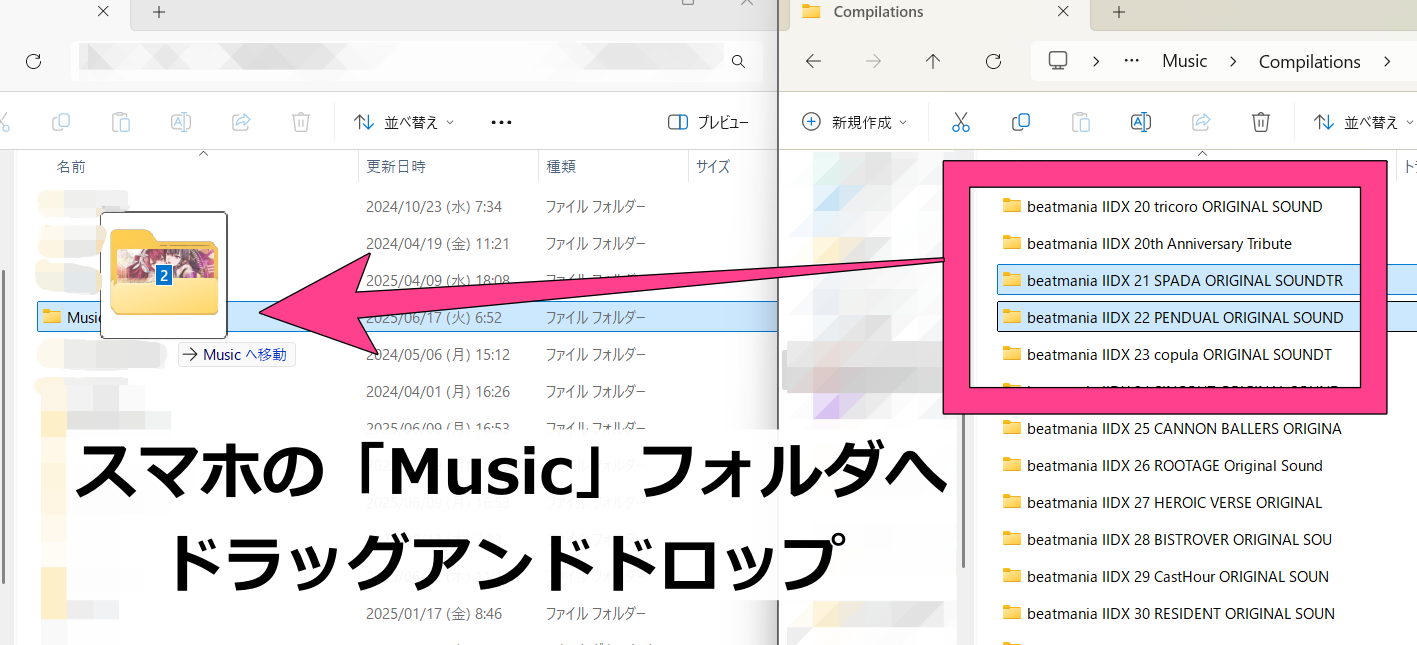
パソコンからスマホへのデータ転送が始まるので、完了まで待ちましょう。
取り込んだ楽曲は、音楽再生アプリで確認・再生ができます。
MacからiPhoneへデータ転送する方法
①MacからiPhoneに転送する場合、対応したケーブルでパソコンとスマホを接続します。
ケーブルがない場合は、転送スピードが遅いですが「AirDrop」でもデータを移せます。
MacからAndroidへの転送だと、ケーブル経由では対応していないことが多いです。
Macとandroid間では、クラウドやApple Music・YouTube Musicを使った方法をおすすめします。
接続時にiPhoneで「このコンピュータを信頼しますか?」が表示されたら、「信頼」をタップしパスワードを入力してください。
②Macで「Finder」アプリを開き、サイドバーから転送したいiPhoneを選択します。
「ミュージック」タブを開き、「ミュージックを<デバイス名>のiPhoneと同期」にチェックを入れます。
「ミュージックライブラリ全体」にチェックを入れた場合、iTunesに読み込まれている全ての曲がiPhoneに同期されます。
「選択したプレイリスト、アーティスト、アルバム、およびジャンル」は、下部のリストからチェックを入れた曲のみ同期されます。
③右下の「適用」ボタンを押すと、iTunesとiPhoneの同期が始まるので、完了まで待ちましょう。
同期が完了した曲は、iPhoneの「ミュージック」アプリで確認・再生ができます。
【STEP3】スマホに取り込んだ楽曲をサブスクで再生
取り込んだ曲を各音楽サブスクで表示・再生したり、サブスク配信曲と合わせて聴く方法を解説します。
事前の設定として、スマホ内にある音楽データをアプリが読み込むことを許可しておきます。
iPhoneの場合、「設定」→「アプリ」→各サブスクアプリ→「メディアとApple Music」をオンにします。
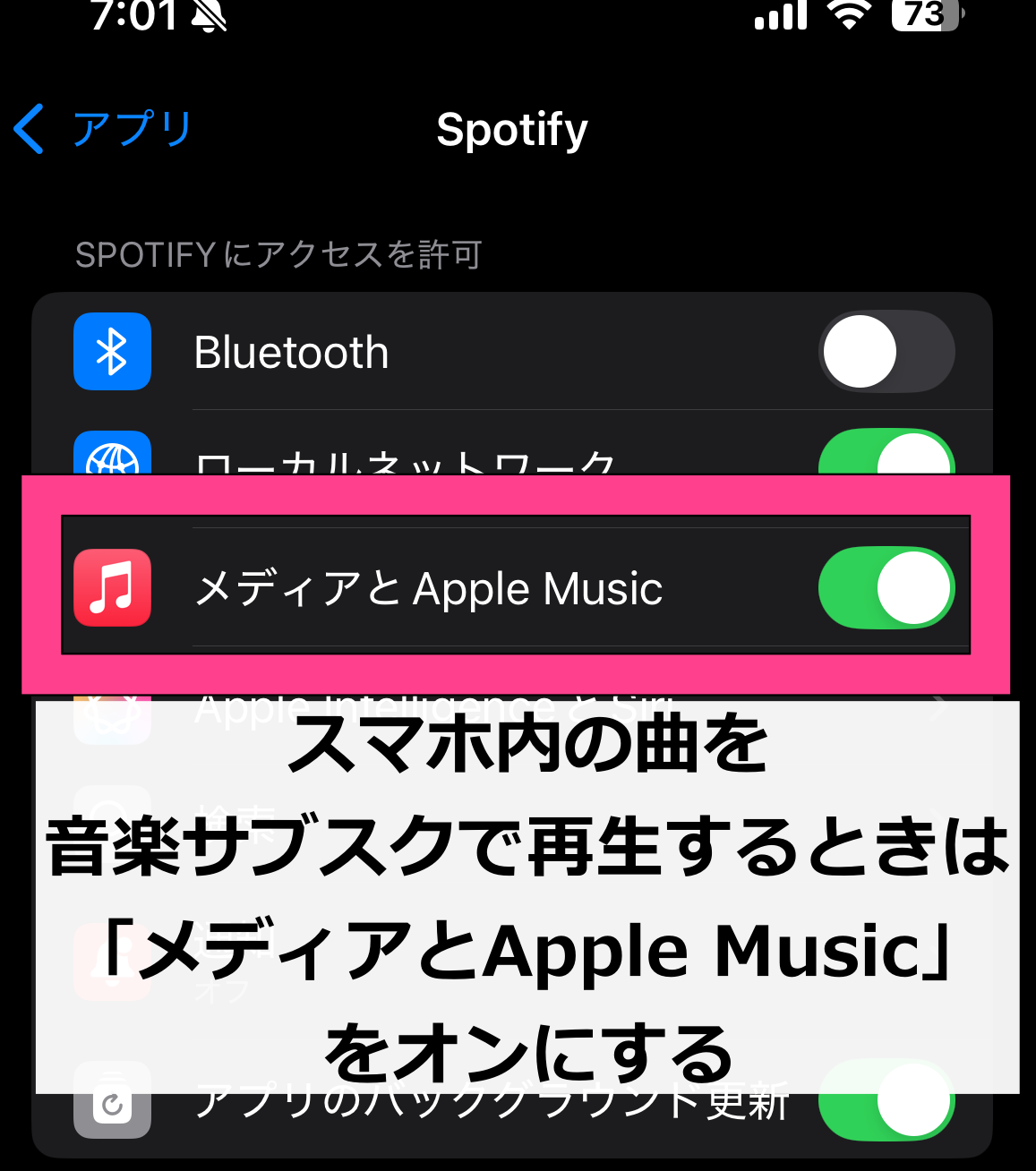
Androidの場合、各サブスクアプリに「ファイルとメディア」の権限がついているかを確認しましょう。
端末によって手順は異なりますが、Androidスマホの「設定」アプリ→アプリケーションの管理で設定が変更できます。
これらがオフになっていると、スマホ内にある曲をアプリが読み取れません。
各サブスクごとに再生までの手順をご紹介します。
【おすすめ①】Apple Musicの場合
Apple Musicは、スマホやパソコンなど各デバイス間で音楽ライブラリを同期することが可能です。
今回は①PCに取り込んだ楽曲をライブラリに追加し、②PCとスマホを同期させて、③Apple Musicで一緒に聴けるようにします。
Apple Musicのサブスクリプション契約者のみができるので注意しましょう。
①ライブラリに追加する
まずはPC版Apple Musicをインストールします。
起動したらサイドバーの「ライブラリ」→「最近追加した項目」をクリックして開きます。
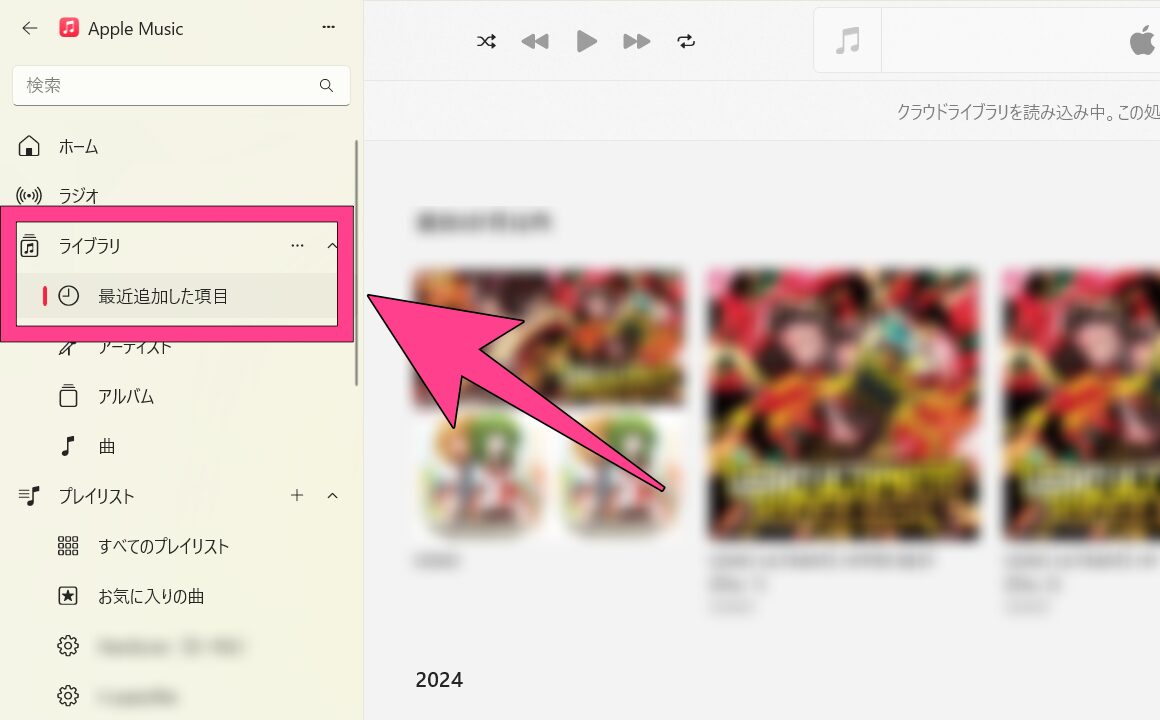
エクスプローラーで取り込んだ曲があるフォルダを開き、ライブラリへドラッグアンドドロップすればライブラリに追加完了です。
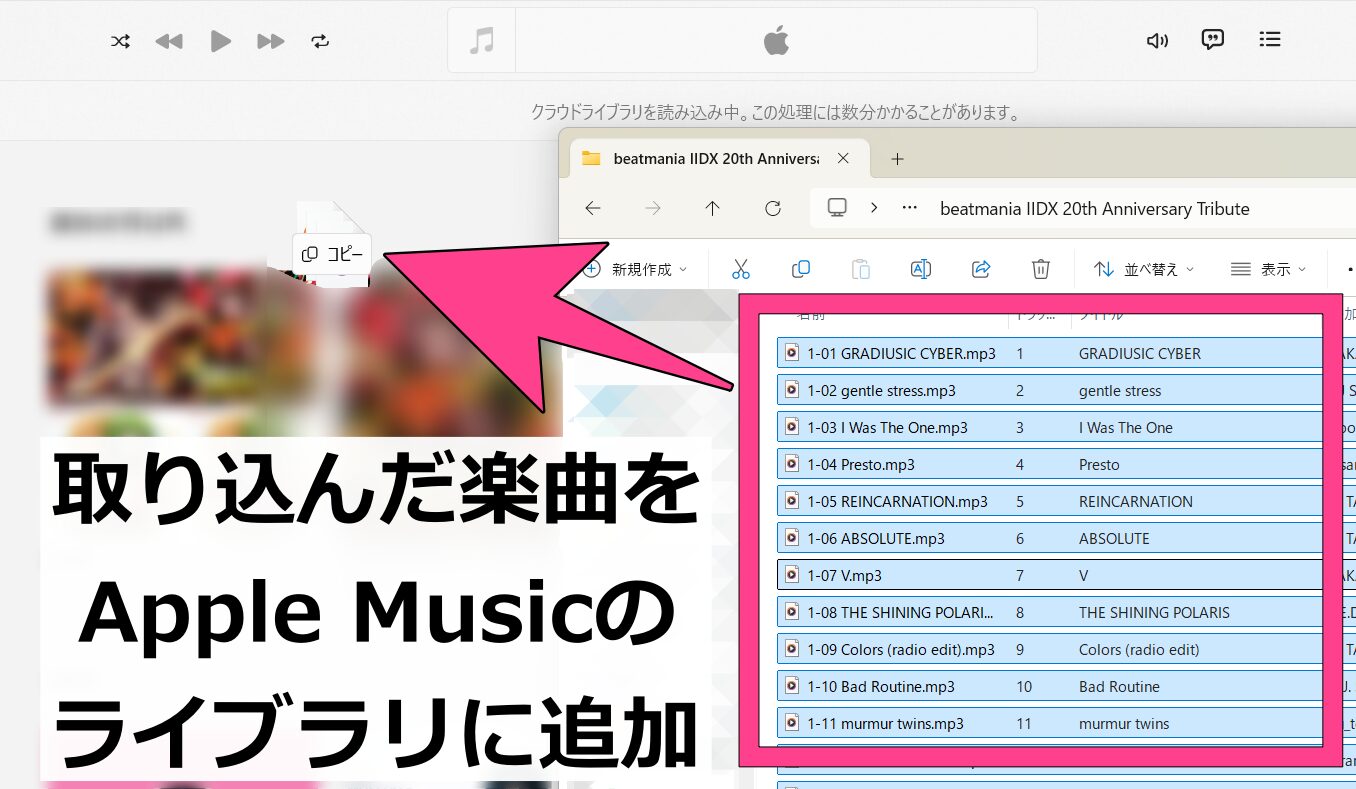
CDをiTunesで取り込んでいれば自動でライブラリに追加されているため、改めて追加する必要はありません。
②PC・スマホの同期設定
パソコンでライブラリに追加したCD楽曲をスマホでも聴けるようにするため、パソコンとスマホの同期設定を行います。
PC側ではApple Musicアプリのサイドバーの上部にある「・・・」から設定をクリックし、「一般」を選択します。
「ライブラリを同期」をオンにすると、ライブラリの同期が始まるのでしばらく待ちましょう。
完了したかどうかは、サイドバーの一番下にあるアカウントアイコンをクリックすれば確認可能です。
iPhoneでの同期設定は、「設定」→「アプリ」→「ミュージック」→「ライブラリを同期」をオンにします。
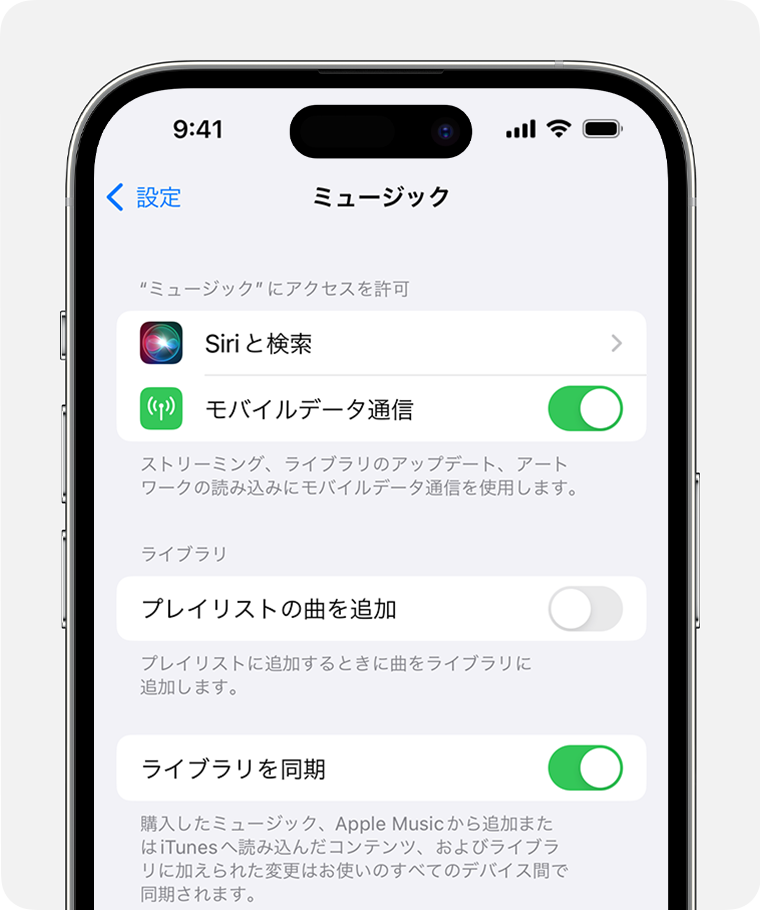
Androidスマホでは設定をしなくても、自動で同期されます。
③配信楽曲とライブラリ楽曲を一緒に聴く
同期が完了後にスマホ版Apple Musicの「ライブラリ」を押すと、配信曲に加えて、パソコンから追加したCDも表示・再生されます。
Apple Musicで配信している楽曲と同じプレイリストで聴くことも可能です。
【おすすめ②】Spotifyの場合
Spotifyでスマホ内の曲を読み込むためには、以下の設定を行います。
①スマホ版Spotifyの「ホーム」からプロフィールをタップして設定を開き、「アプリとデバイス」を選択。
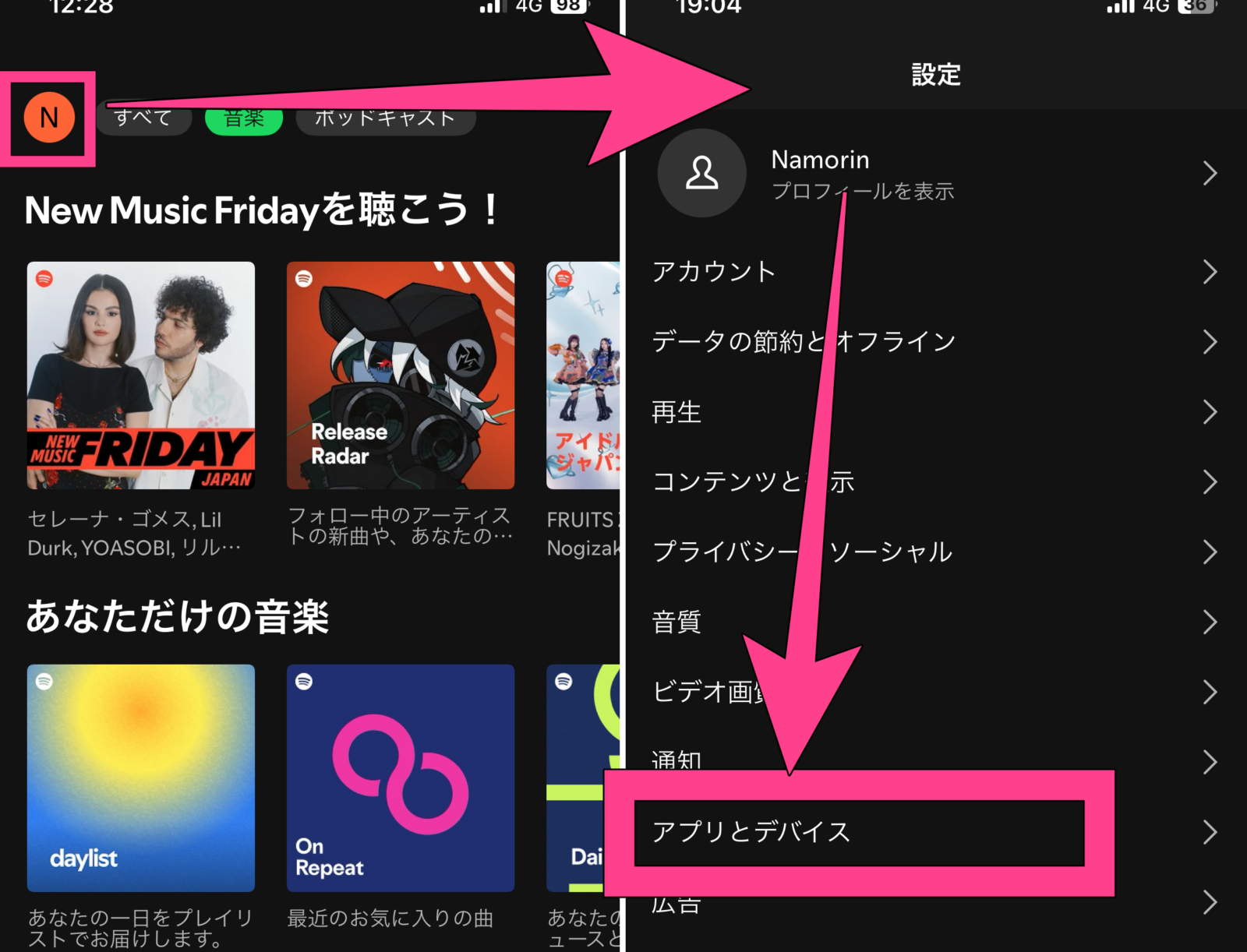
③「ローカルのオーディオファイル」をオンに切り替えます。
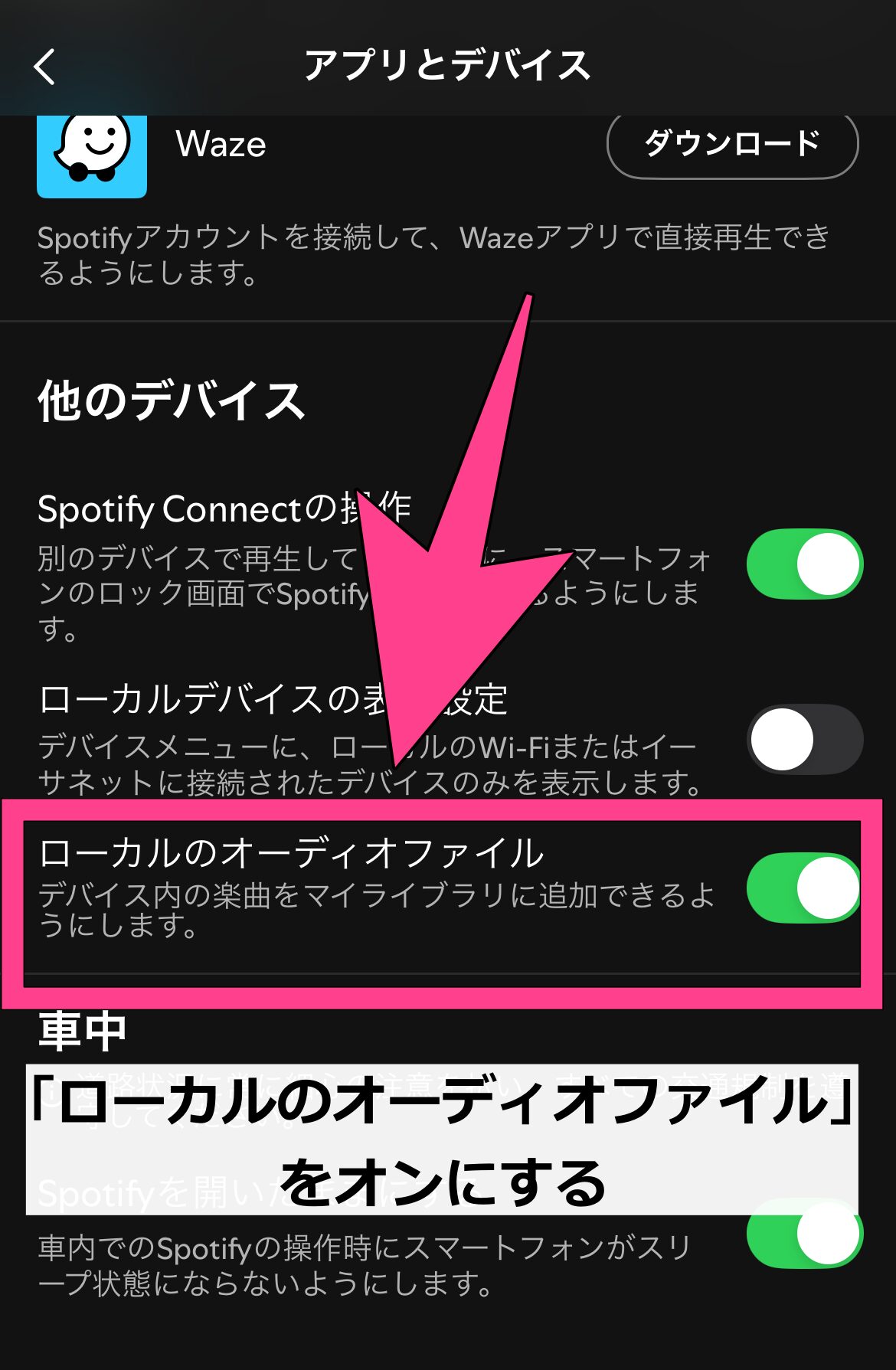
④「マイライブラリ」を開くと、プレイリストに「ローカルファイル」フォルダが表示されます。
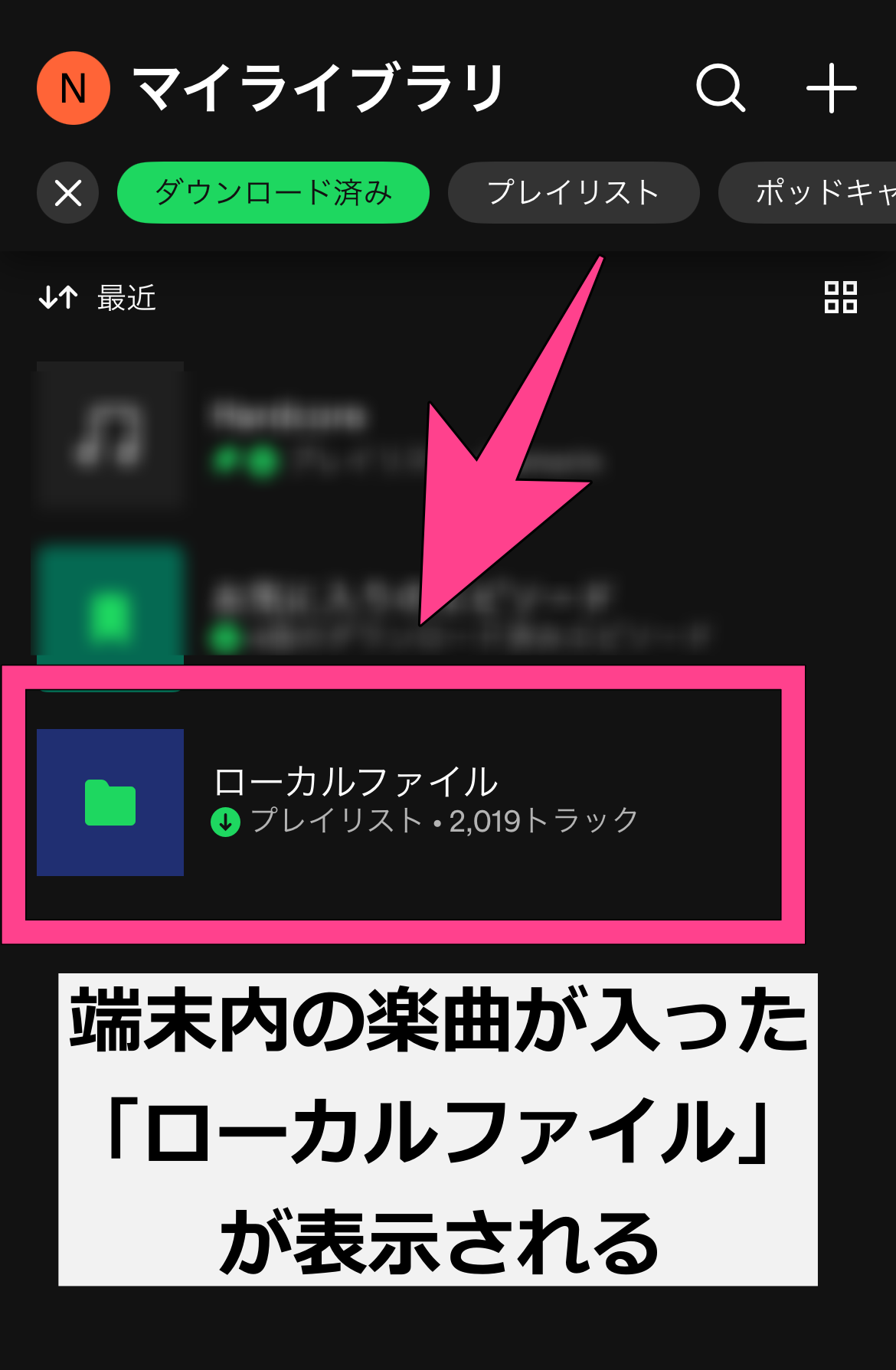
「ローカルファイル」フォルダの中に、CD・パソコンから取り込んだ楽曲が表示されます。
通常の楽曲と同様に、曲名横の「・・・」からプレイリストへの追加が可能です。
もちろん配信されている曲と混ぜてプレイリストを作成することも、問題なくできます。
うまく表示されない場合
うまく表示がされないときは、STEP2のiTunesで同期する際に「ファイル共有」から楽曲データを追加すると良いでしょう。
①iTunesのサイドバーから「ファイル共有」をクリック。
②アプリ一覧からスクロールして、「Spotify」フォルダを選びます。
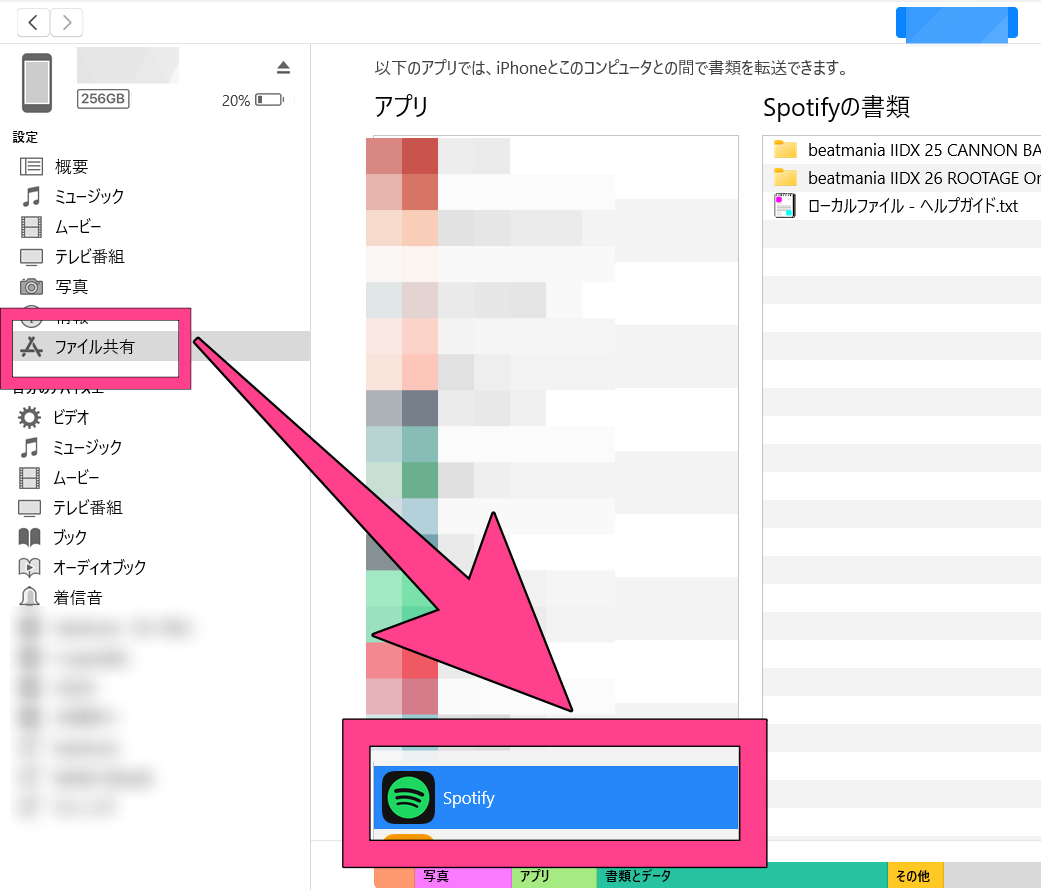
③楽曲ファイルを「Spotify」フォルダにドラッグアンドドロップし、iTunesで同期を開始。
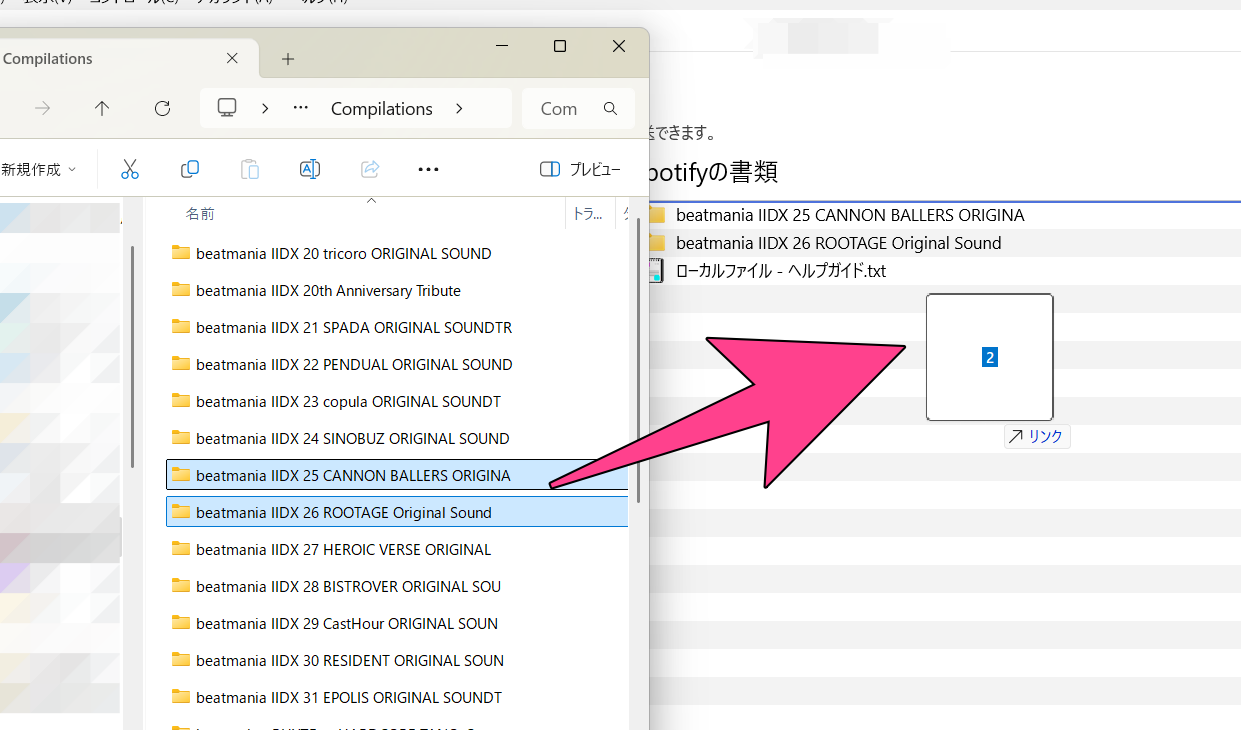
「Appleデバイス」でも、同じようにファイル共有は可能です。
「ミュージック」で同期した曲と2重に表示されてしまう点には気をつけましょう。
【おすすめ③】YouTube Musicの場合
YouTube Musicではライブラリに自分の持っている曲をアップロードし、アプリで楽しむことができます。
アップロードの手順と、アップロードした曲をスマホで楽しむ方法を解説します。
CDの曲をYouTube Musicのライブラリにアップロード
YouTube Musicのライブラリには①PCからアップロードする方法と、②スマホからアップロードする方法があります。
取り込んだ楽曲がPCにあることが多いので、通常は①PCのブラウザからアップロードする方法で行いましょう。
①YouTube Musicの公式ページを開き、画面右上のプロフィールアイコンを選択。
②「音楽をアップロード」を選択。
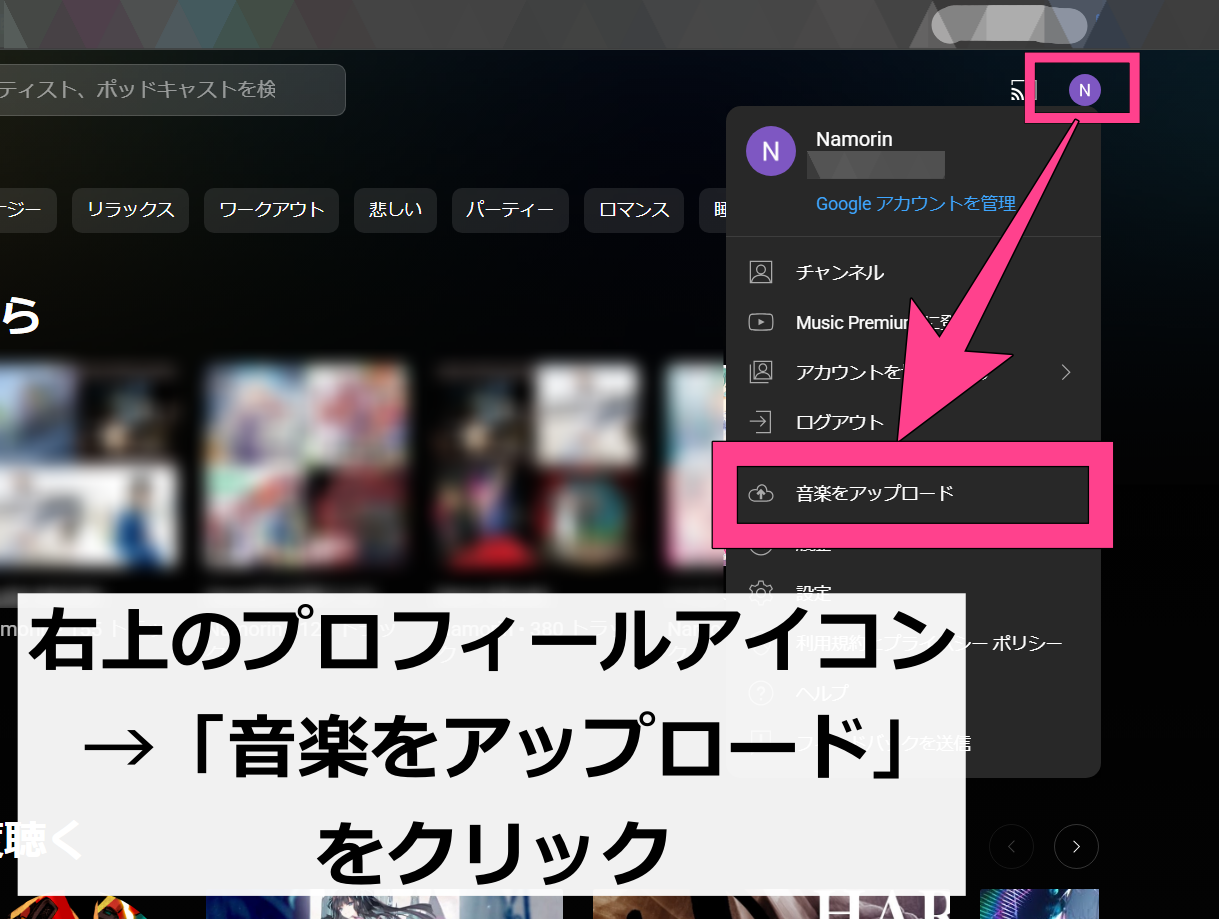
③アップロードしたいファイルを選択し、「開く」をクリックするとアップロードが開始されます。
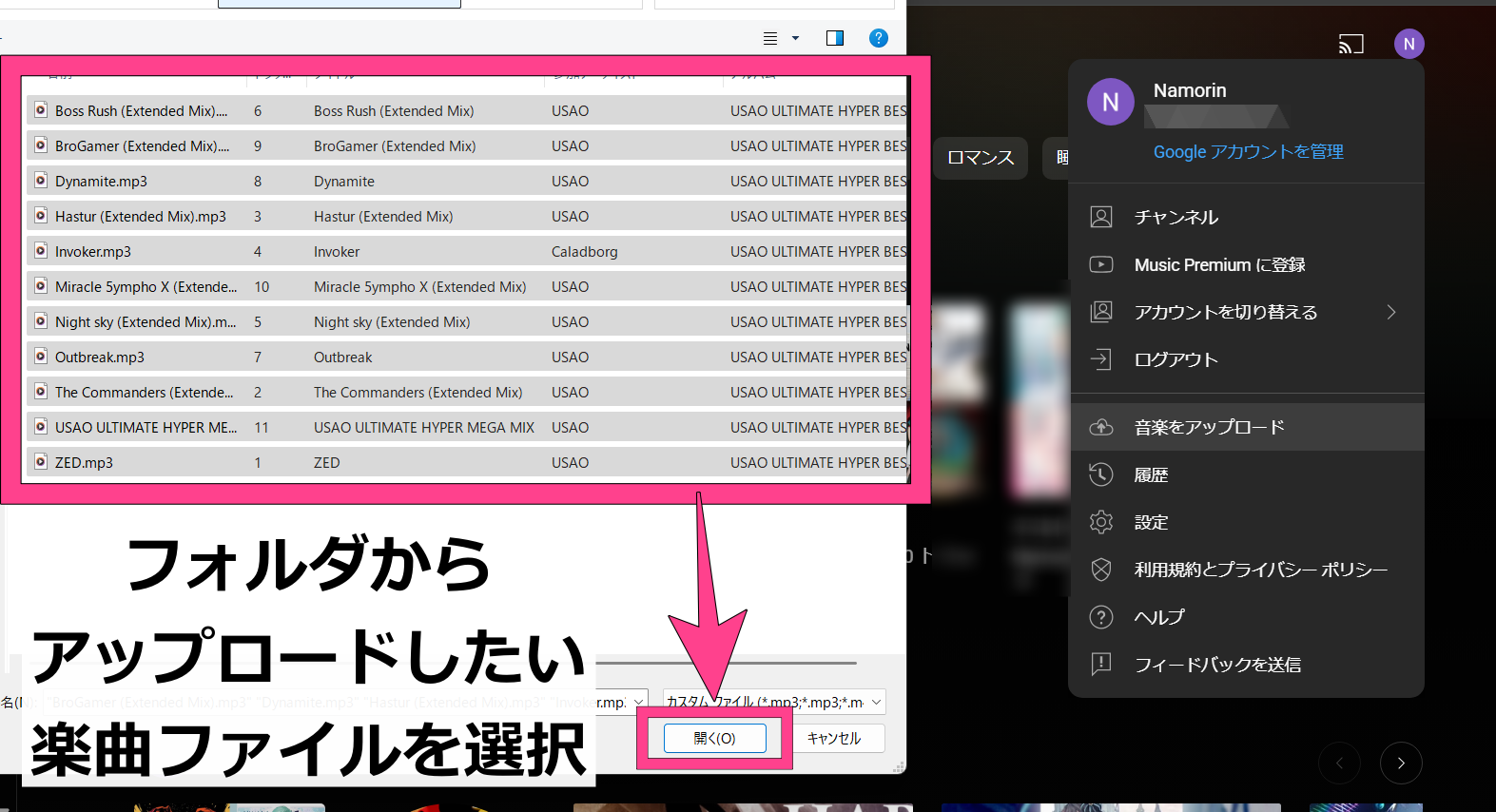

①スマホのブラウザでYouTube Musicの公式ページを開きます。アプリからはアップロードできません。
②画面右上のプロフィールアイコンを選択します。
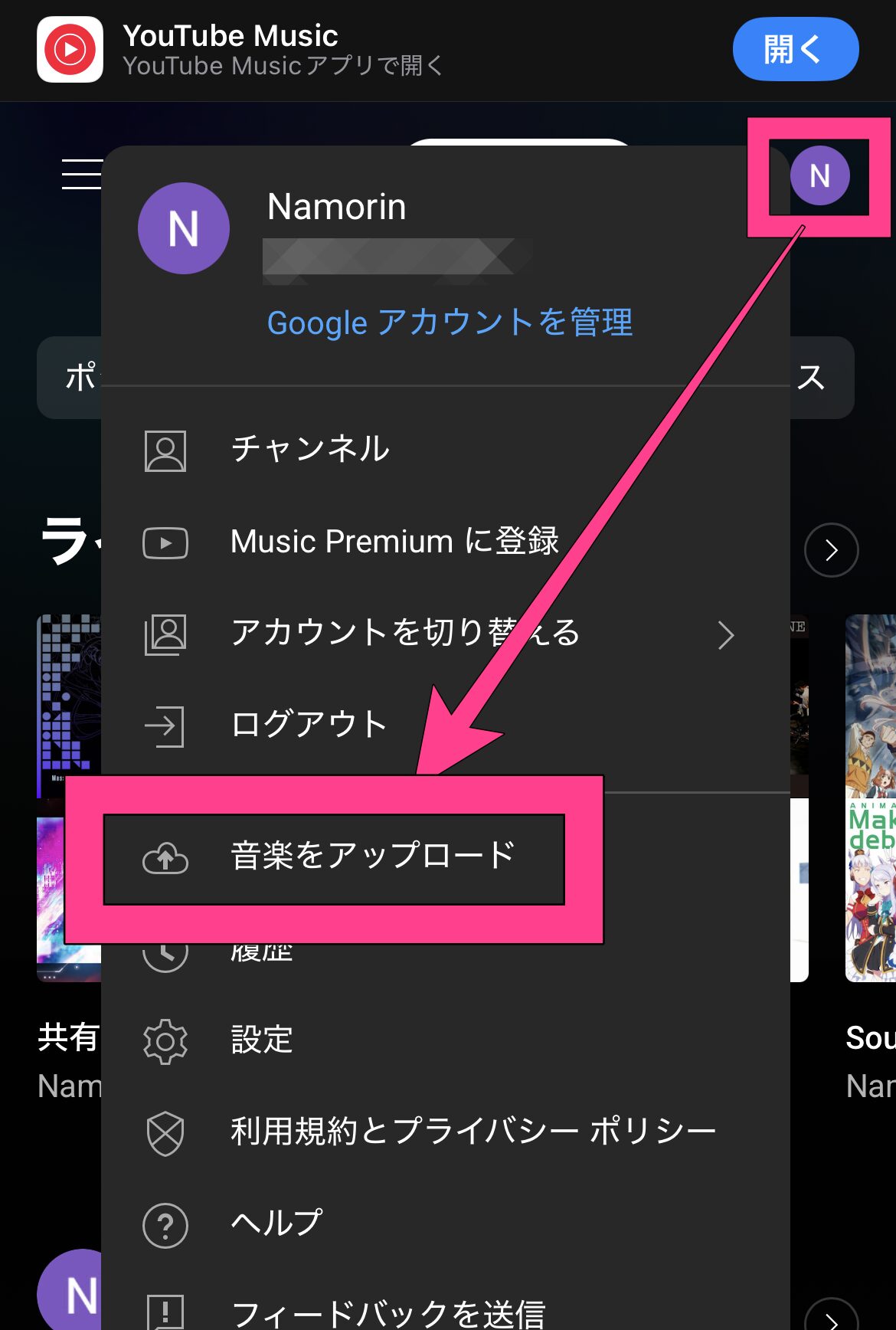
③「音楽をアップロード」を選択するとスマホのファイルアプリが開くので、アップロードしたいファイルを選択。
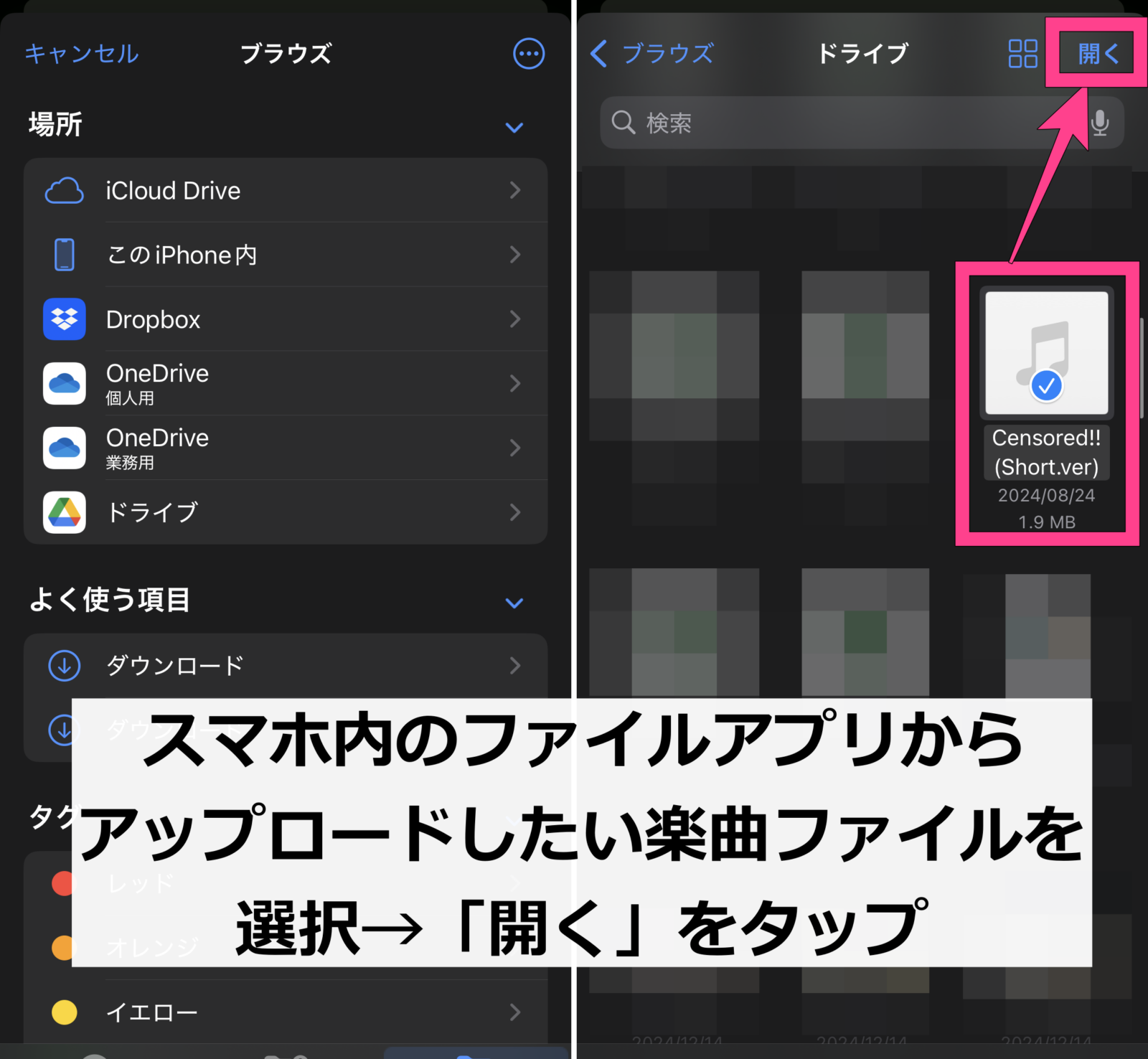
④「開く」をタップするとアップロードが開始します。
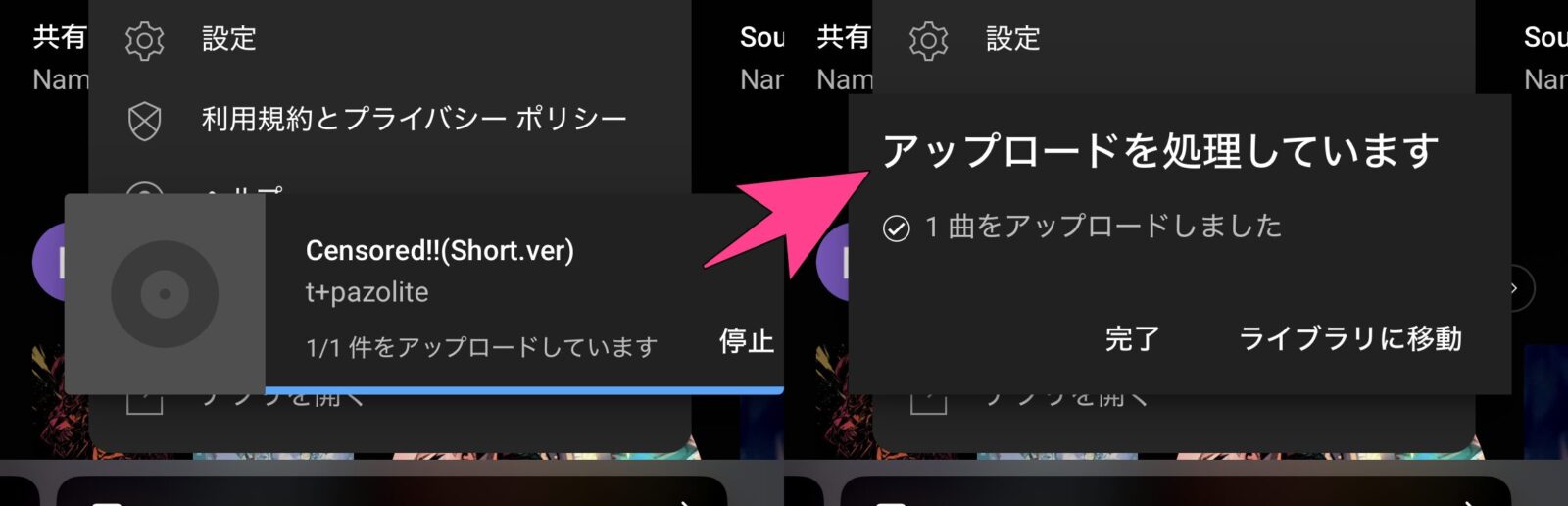
アップロードに使用できるファイル形式は、「FLAC、M4A、MP3、OGG、WMA」です。
アップロードされた音楽をスマホで聴く
パソコンからアップロードされた音楽は、再生やプレイリスト追加などの操作がスマホからできるようになります。
アップロードされた曲をスマホで表示・再生するため、YouTube Musicアプリ画面右下の「ライブラリ」を選択。
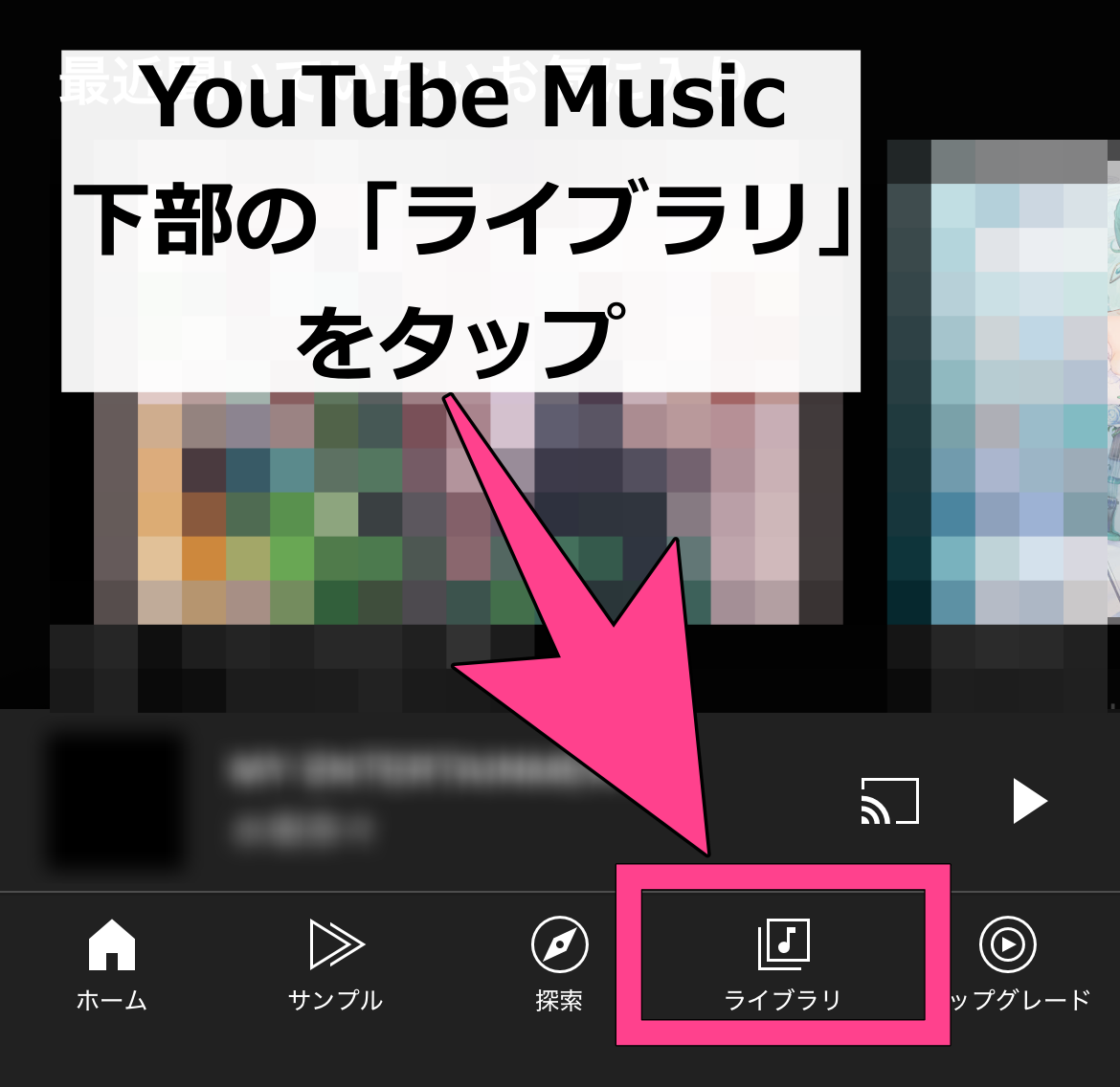
「ライブラリ」タブに移ったら、もう一度右下の「ライブラリ」をタップするか、左上の「ライブラリ」をタップ。
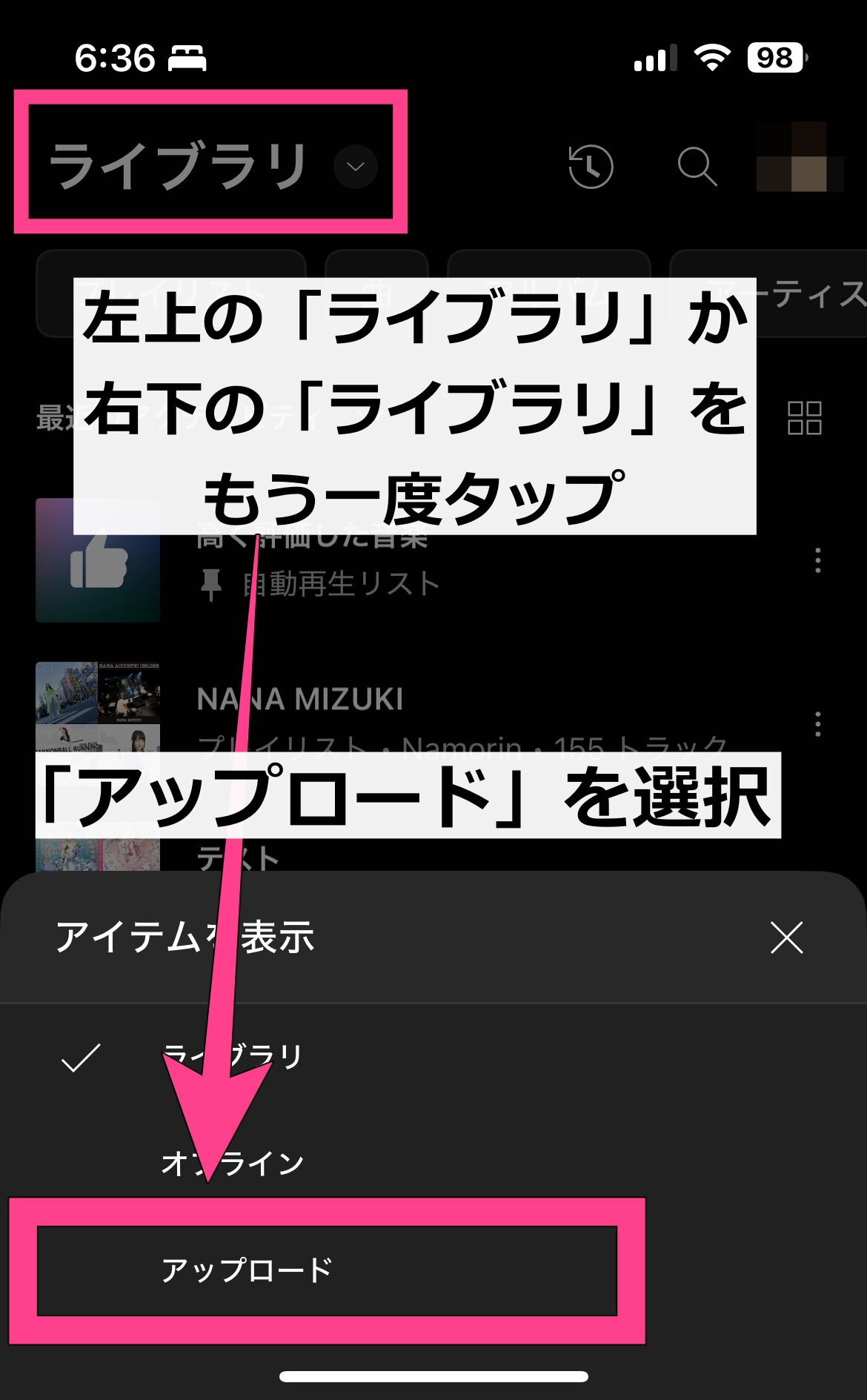
表示されたメニューから「アップロード」を選択します。
アップロードした音楽が表示・再生が可能です。
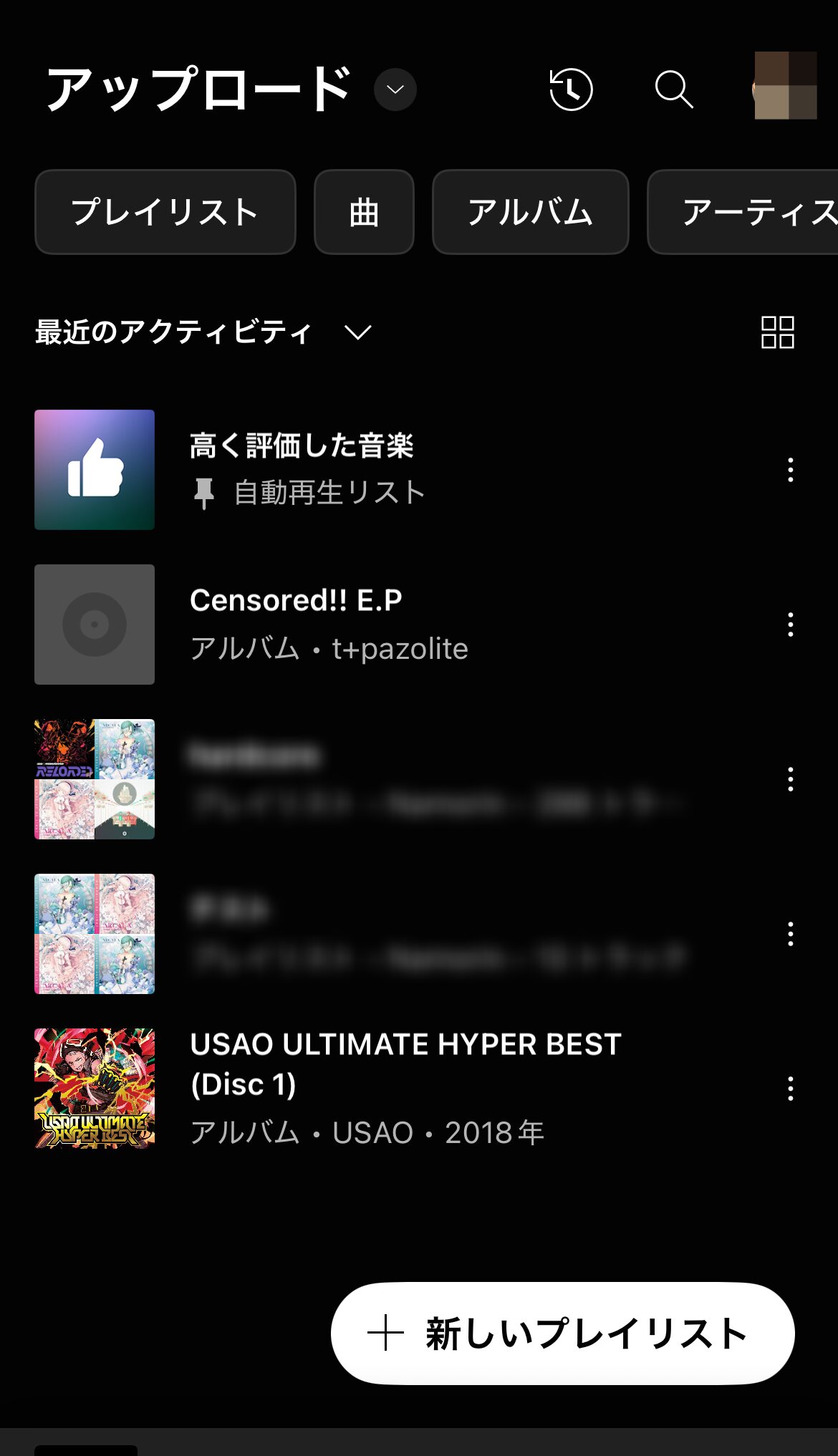
「アップロード」の項目からダウンロードしたい楽曲を選び、トラック名の右横の「︙」を選択します。
「オフラインに一時保存」を選択します。
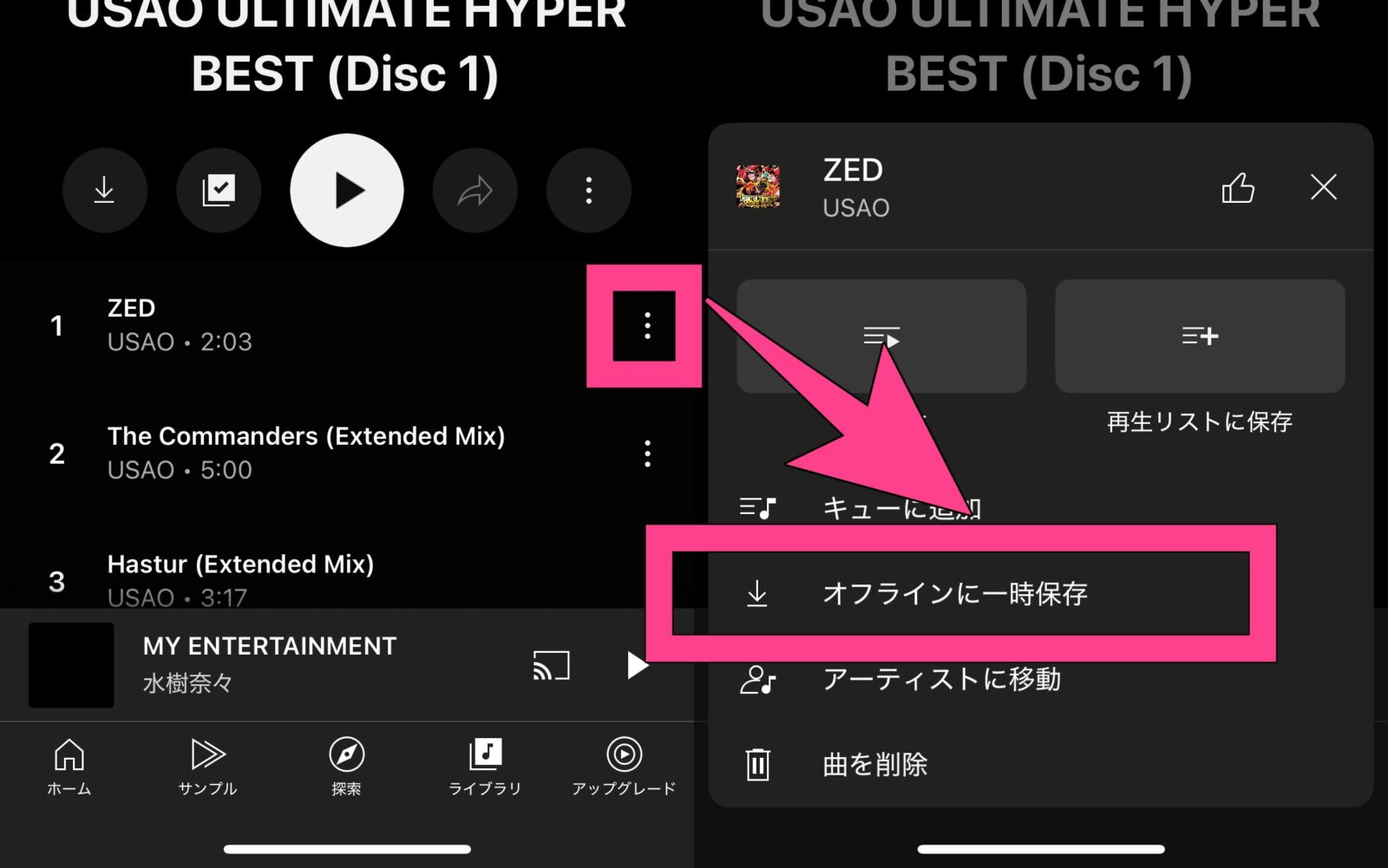
ダウンロードが完了すると、トラック名の下に「✓」マークが表示されます。
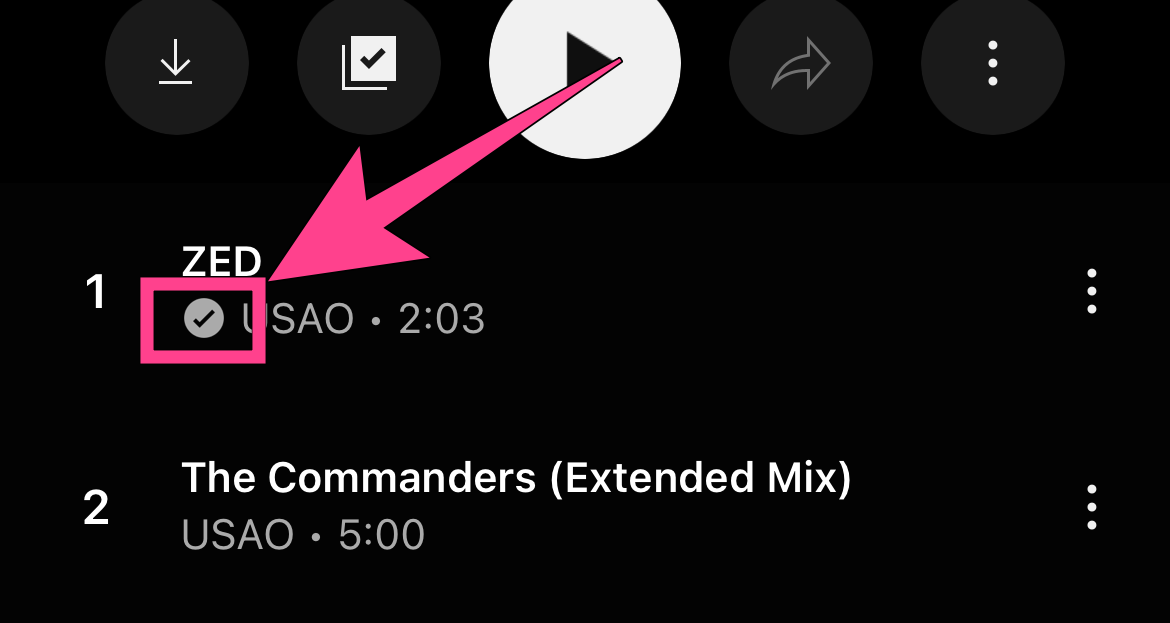
アップロードした曲をプレイリストに追加するには、楽曲の横の「︙」を選択します。
「再生リストに保存」をタップ。
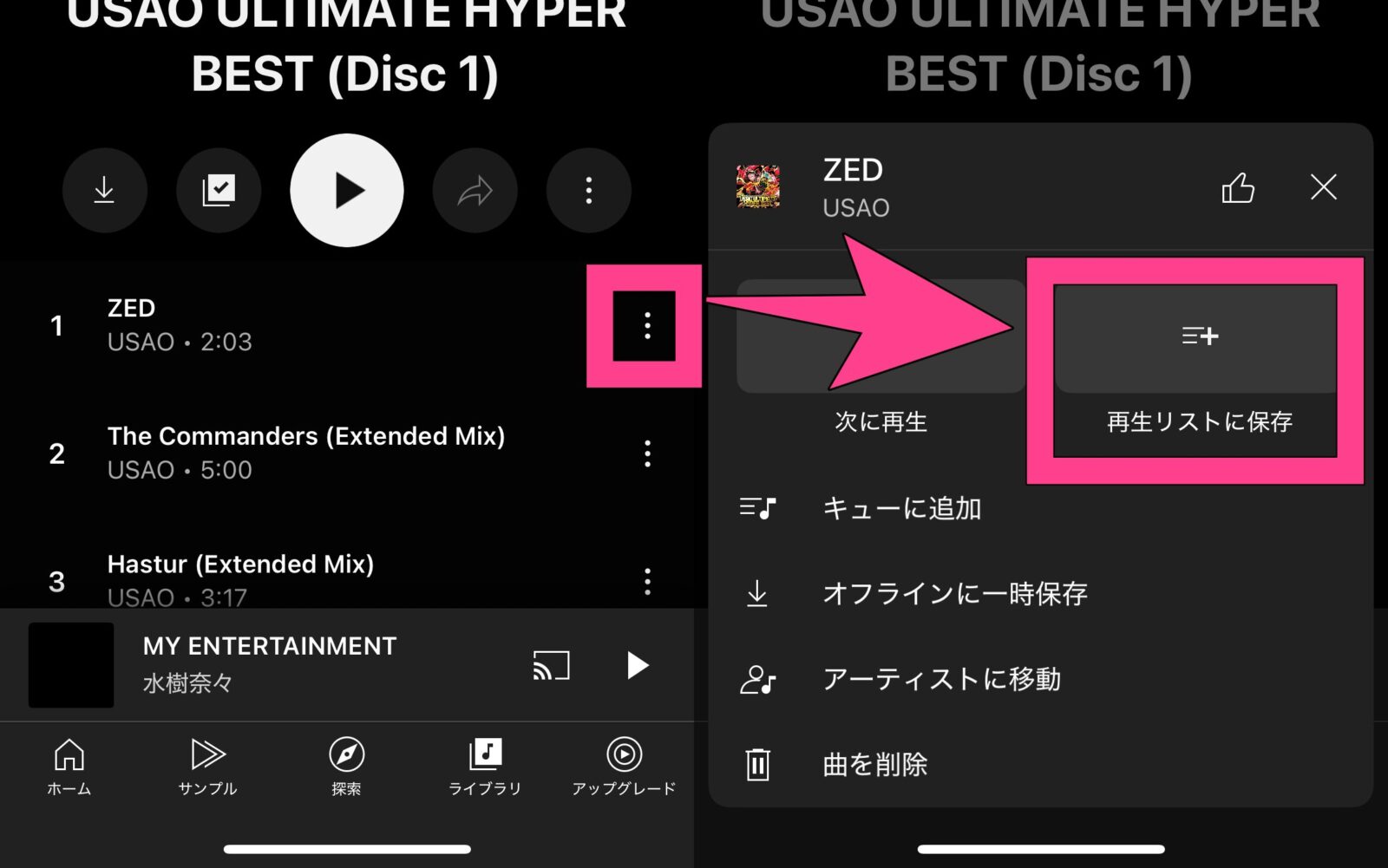
既存のプレイリストを選択するか、「+新しいプレイリスト」で新規作成します。
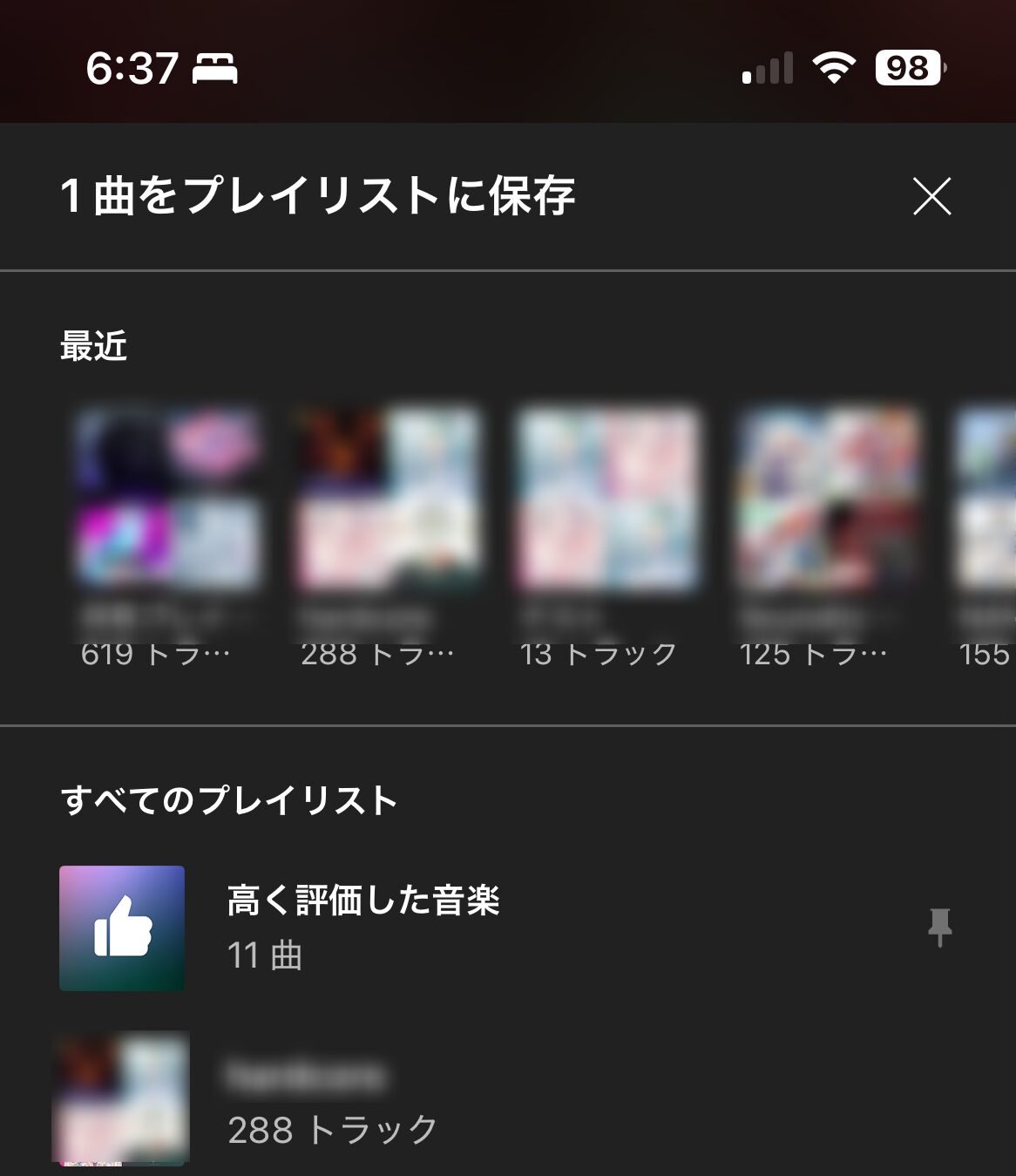
YouTube Musicの配信楽曲とアップロード楽曲を同じプレイリストに追加可能です。
- Premiumに入っていなくても、アップロード楽曲はバックグラウンド再生や広告なし再生が可能。
- ただし配信曲と同じプレイリストに入れると、配信曲が流れるときにはバックグラウンド再生が停止し、広告が入ります。
- Premium版ならこれらの制限はなくなります。
- プレイリストを公開にしても、他の人はアップロードした曲を聴けません。
dヒッツの場合
スマホに取り込んだ楽曲をdヒッツで聴くには、以下の手順を踏みます。
アプリを開き、下部から「ライブラリ」を選択します。
上部タブから「一覧」を開くと、「アーティスト」「アルバム」「楽曲」から取り込んだ楽曲の表示や再生ができます。
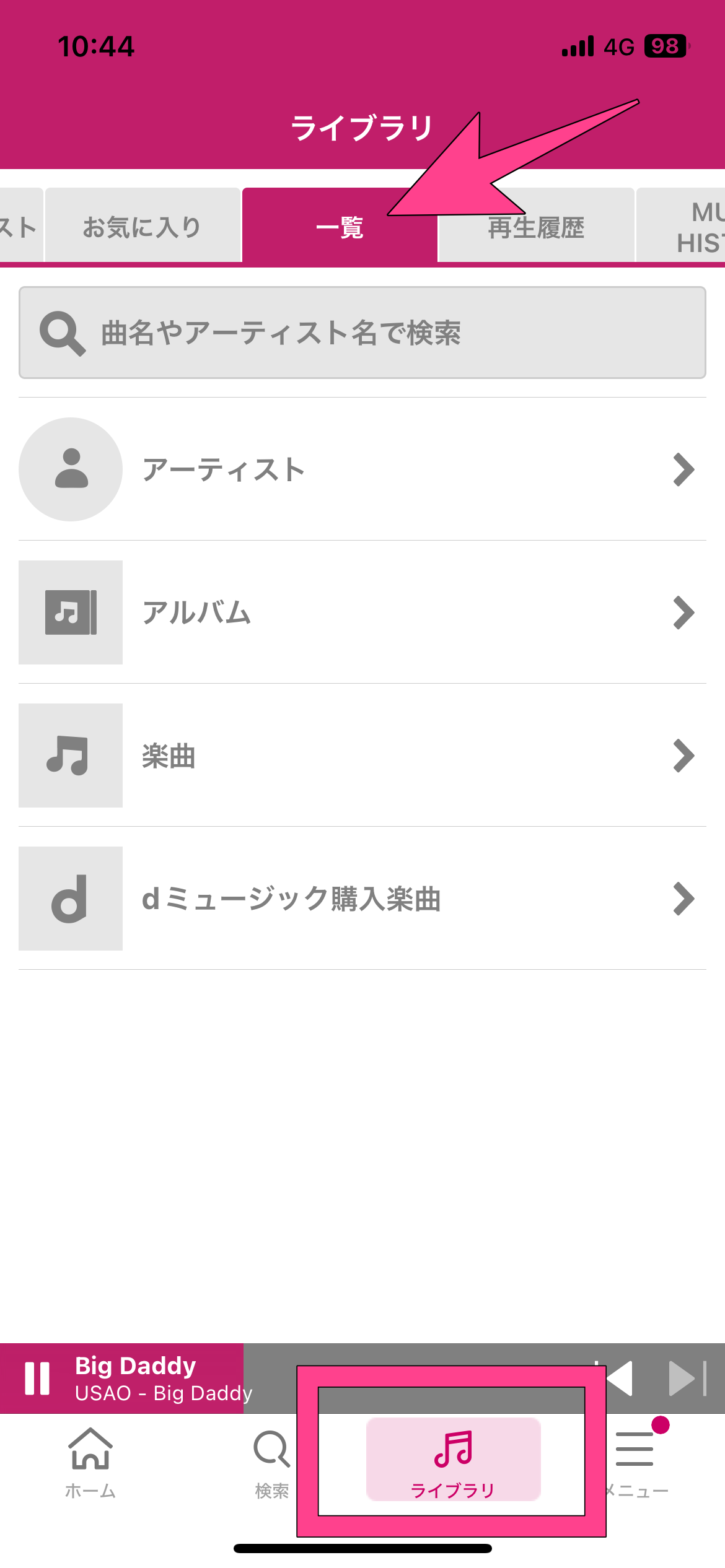
「myプレイリスト」のタブからは、iTunesなどで作成済のプレイリストの表示・再生も可能です。
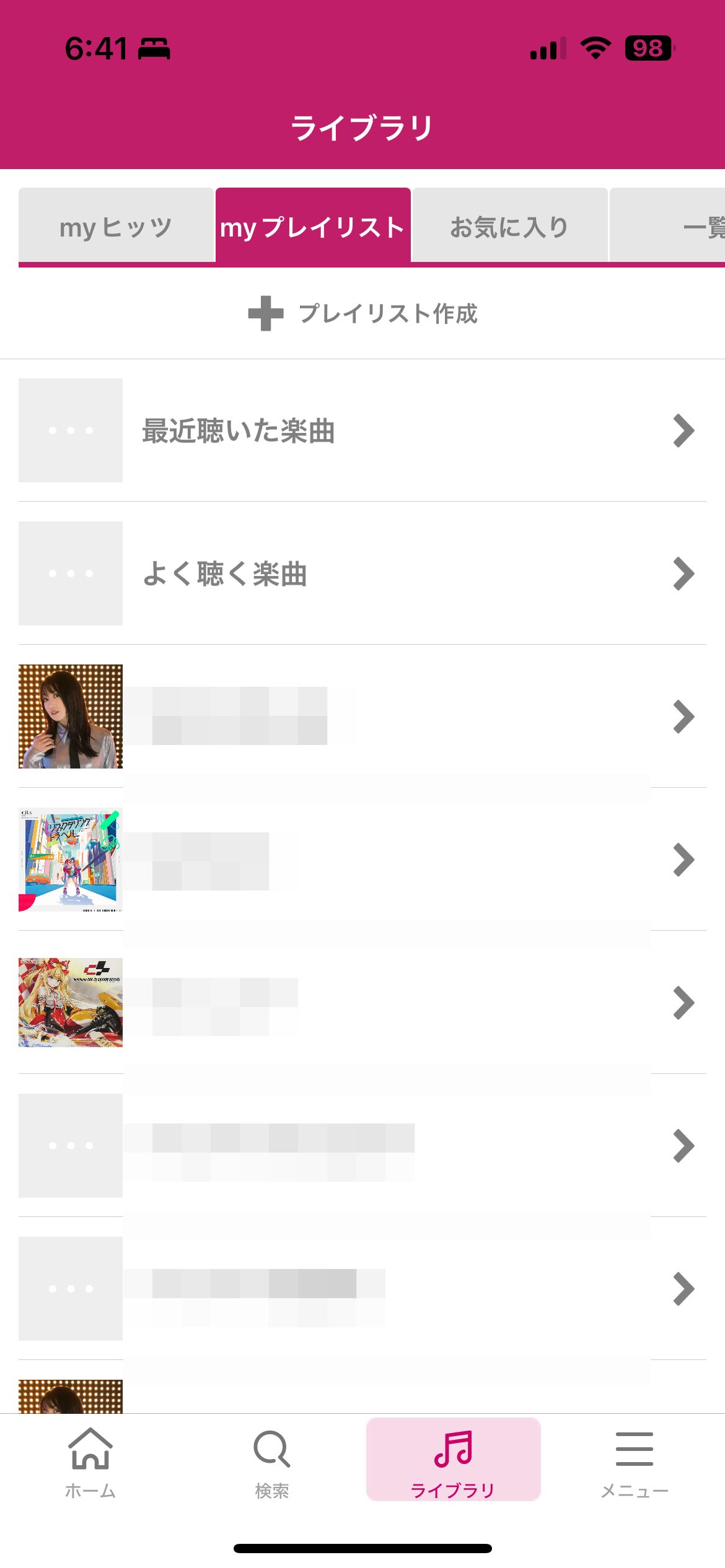
さらにdヒッツでは「myヒッツ」機能で登録した楽曲と、端末内楽曲を合わせたプレイリストが作成できます。
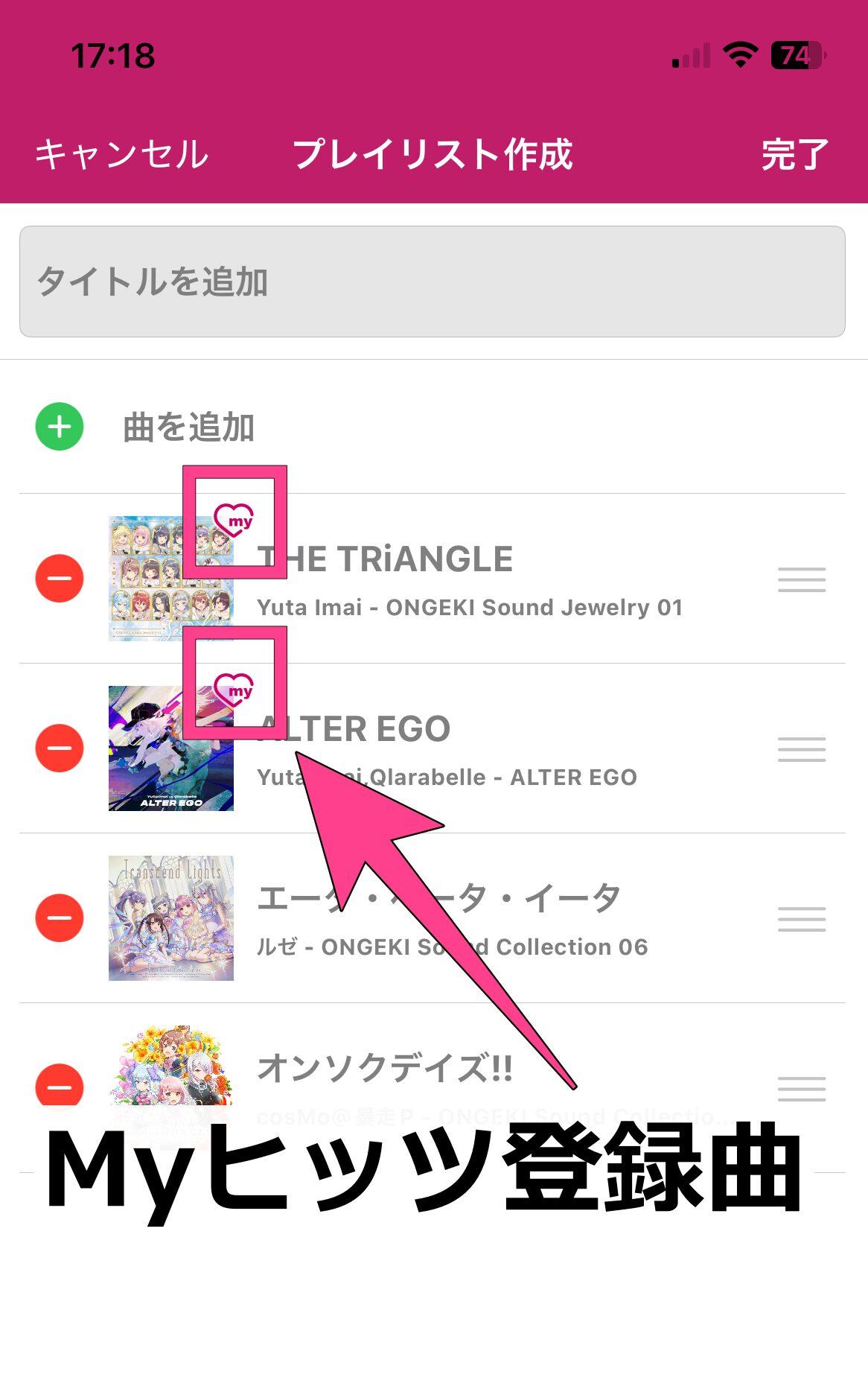
「myプレイリスト」から「プレイリスト作成」を選ぶと、myヒッツも取り込んだ曲もプレイリストに追加できます。
端末内の楽曲が表示されていない場合、「メニュー」から「ライブラリ更新」を選択すると読み込まれます。
auスマートパスプレミアムミュージックの場合
auスマートパスプレミアムミュージックでは、次の手順でスマホに取り込んだ楽曲が聴けます。
アプリを開き、下部から「ライブラリ」を選択します。
左上の「ローカル」をタップ。
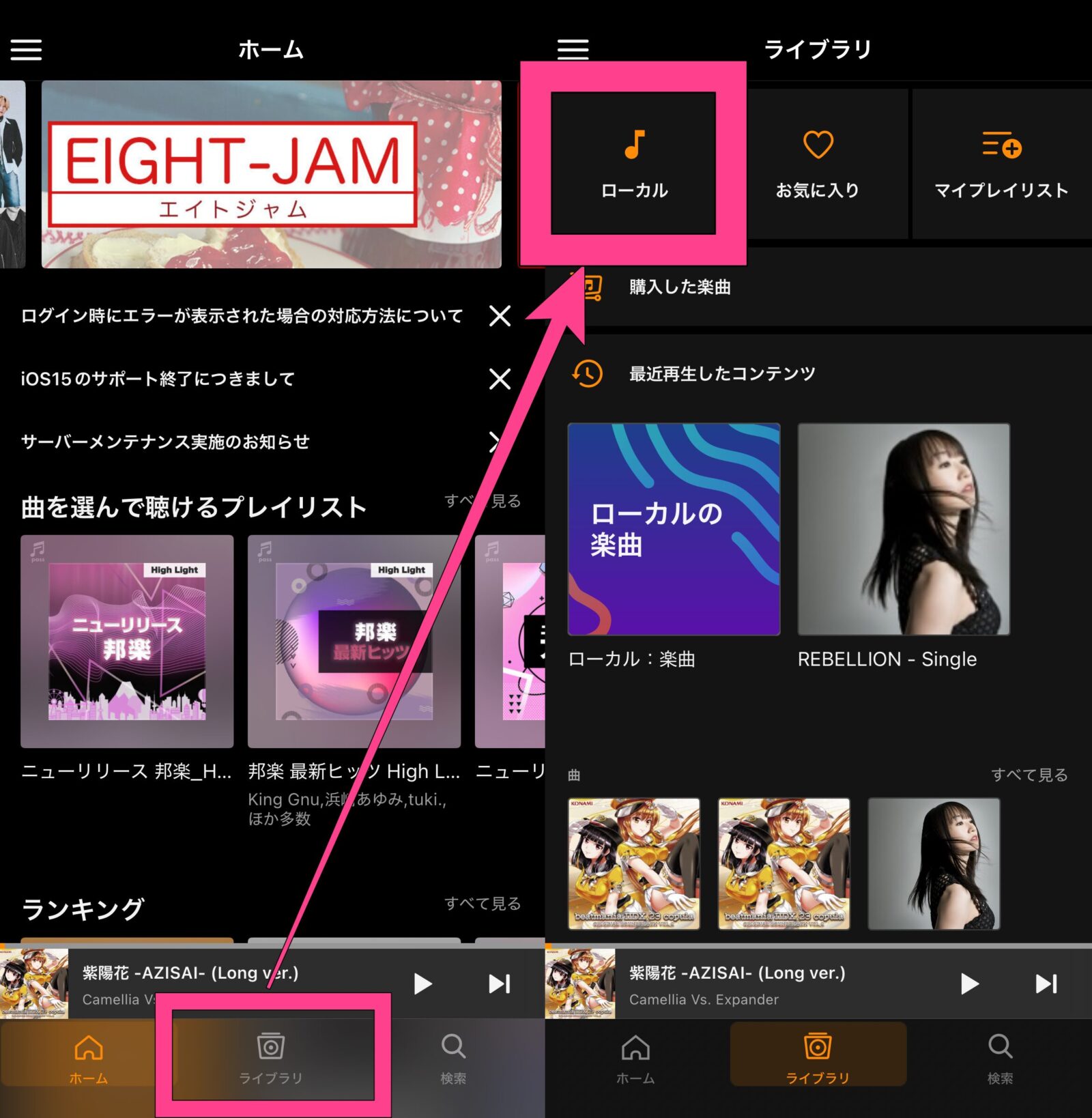
スマホ内の曲やアルバムを表示・再生できます。
「歌詞」から曲名を検索・設定することで、端末内の楽曲であってもアプリ上で歌詞表示が可能です。
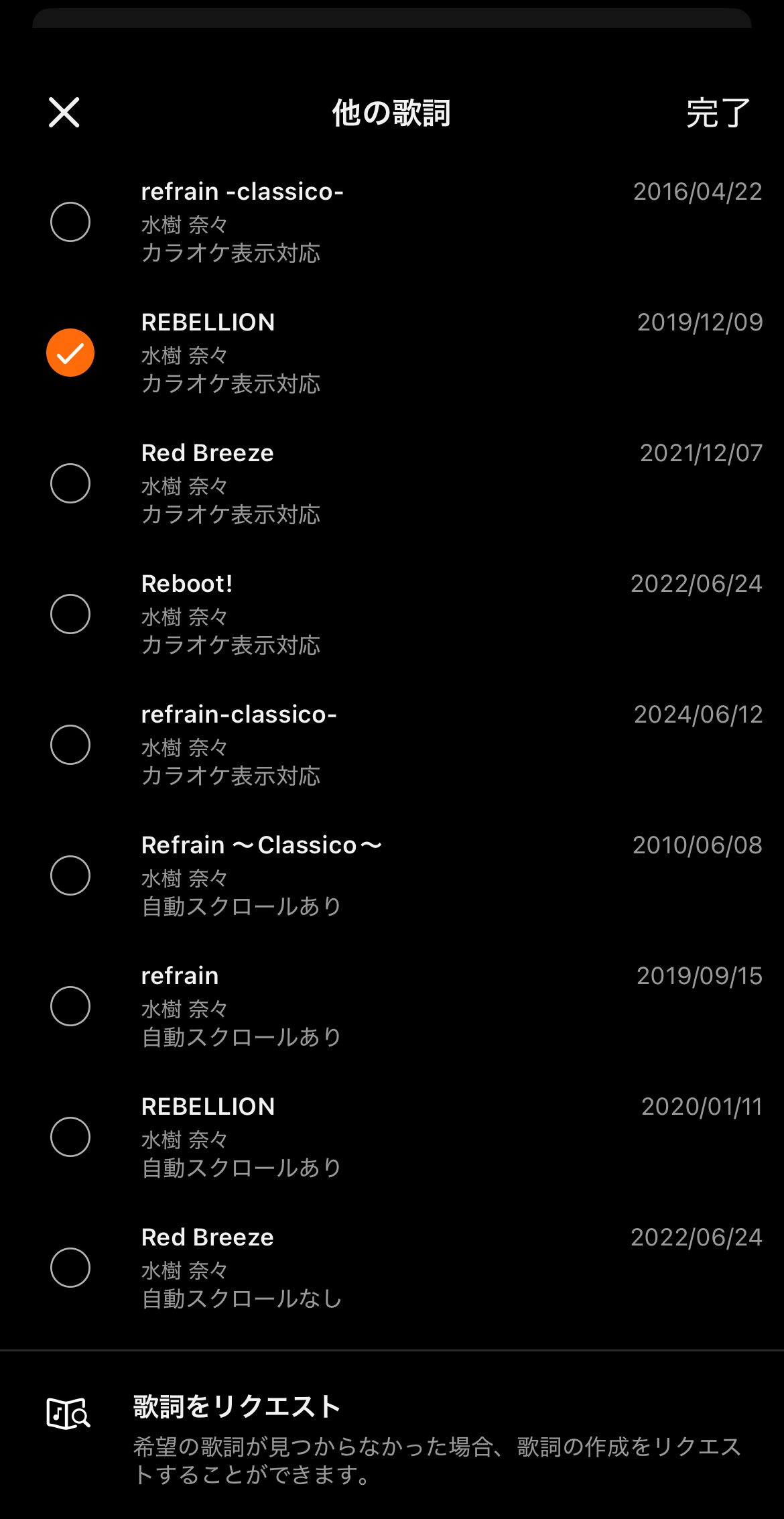
Amazon Musicの場合
Amazon Musicで取り込んだ曲を聴く方法は、次のとおりです。
Amazon Musicアプリを起動し、画面下の「ホーム」を選択。
「ホーム」の画面の右上から「設定」を開く。
「インポートの設定」をONにする。
それでも表示されない場合マイページを更新するか、Androidの「ファイルとメディア」の権限を見直してみてください。
- スマホに取り込んだ楽曲をAmazon Musicで聴けるのは、AndroidスマホまたはPCのみ。
- iPhoneでは対応していませんので別のアプリを利用しましょう。
- Amazon Music配信曲と取り込んだ楽曲は、同じプレイリストに追加できません。
LINE MUSICの場合
スマホに取り込んだ楽曲をLINE MUSICで聴く手順は以下のとおり。
アプリ下部にある「ライブラリ」をタップ。
表示された「ライブラリ」という文字の下にあるバーを右にスライドさせ、「ローカル」をタップ。
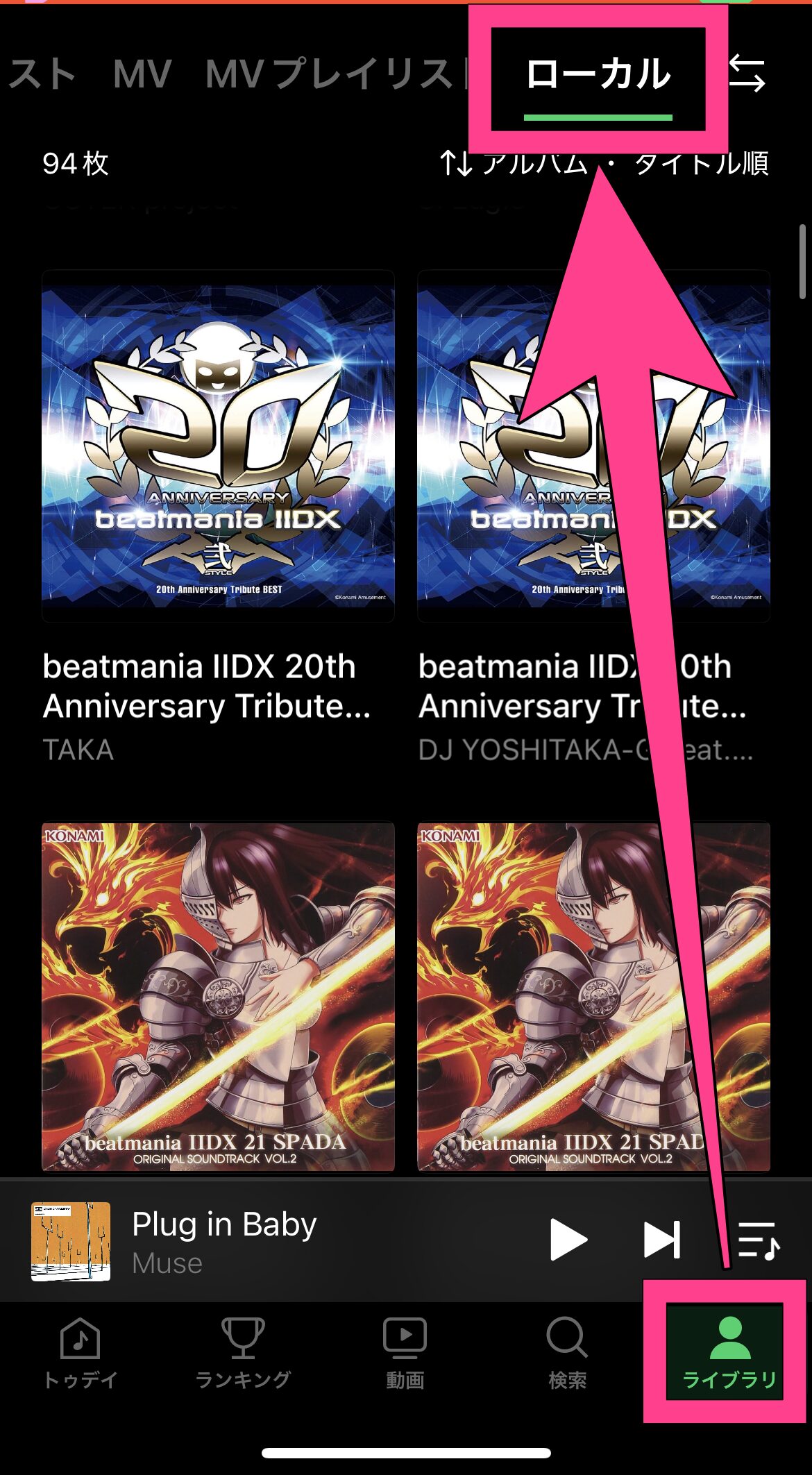
並び替えを変更すると、曲・アーティスト・アルバム・プレイリスト順に変えられます。
- 無料プランでも取り込んだ楽曲をフル再生・シャッフル再生できます。
- ただし無料プランの場合、イコライザは利用できません。
- 関連コンテンツ・オートプレイなどの機能はローカルファイルでの再生には対応していません。
- LINE MUSIC配信曲と、取り込んだ楽曲は同じプレイリストに追加できません。
AWAの場合
スマホに取り込んだ楽曲をAWAで聴く手順は以下のとおりです。
アプリ内の下部にある「ライブラリ」を選択。
一番下の「購入した音楽」をタップします。
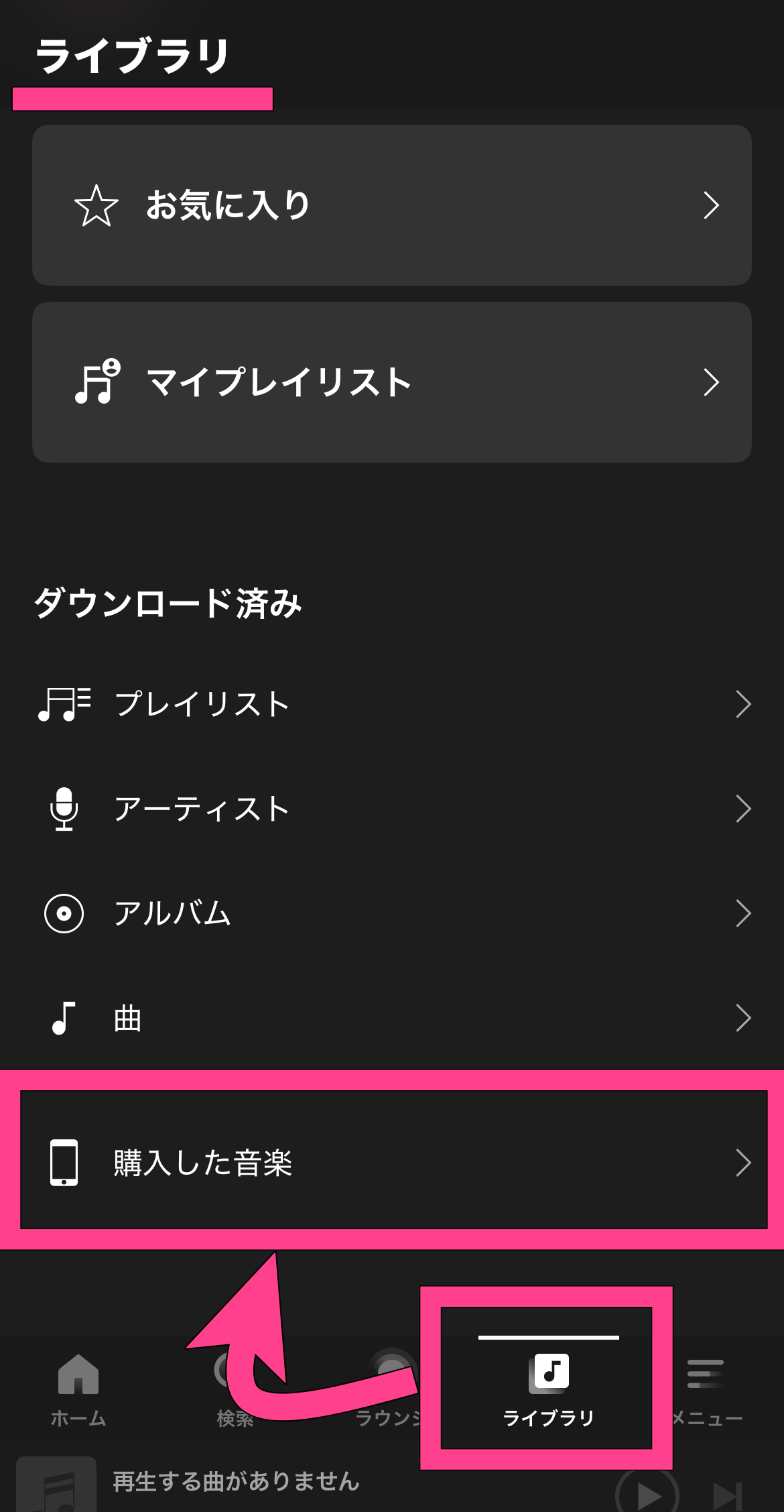
端末内に保存されている楽曲が表示されます。既に作成済のプレイリストや、アルバム単位での表示が可能です。
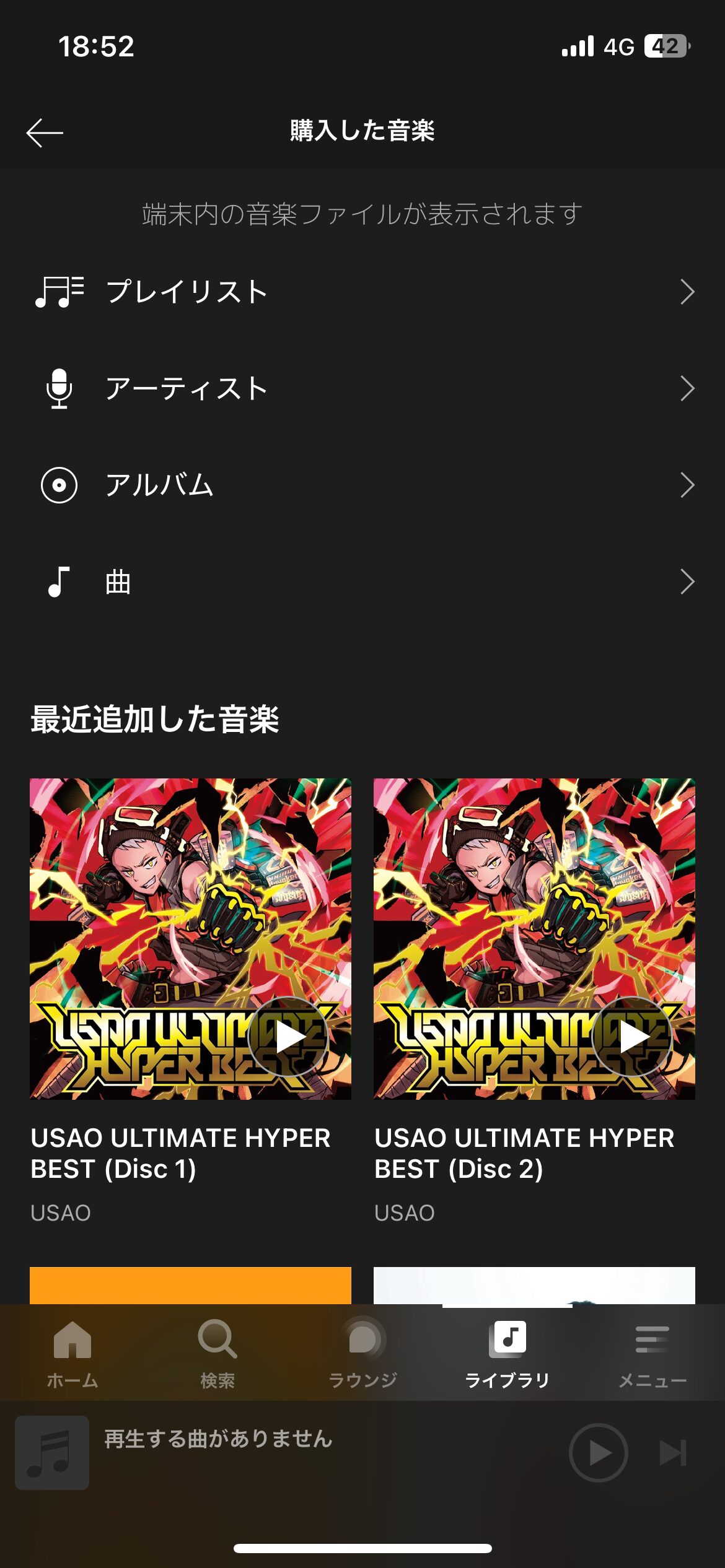
AWAの無料プランでは、配信楽曲がハイライト再生しかできませんが、手持ちの音源はもちろんフル再生が可能です。
ローカルファイルにもイコライザ機能を細かく調整できるので、音楽プレイヤーとして利用するのもおすすめです。
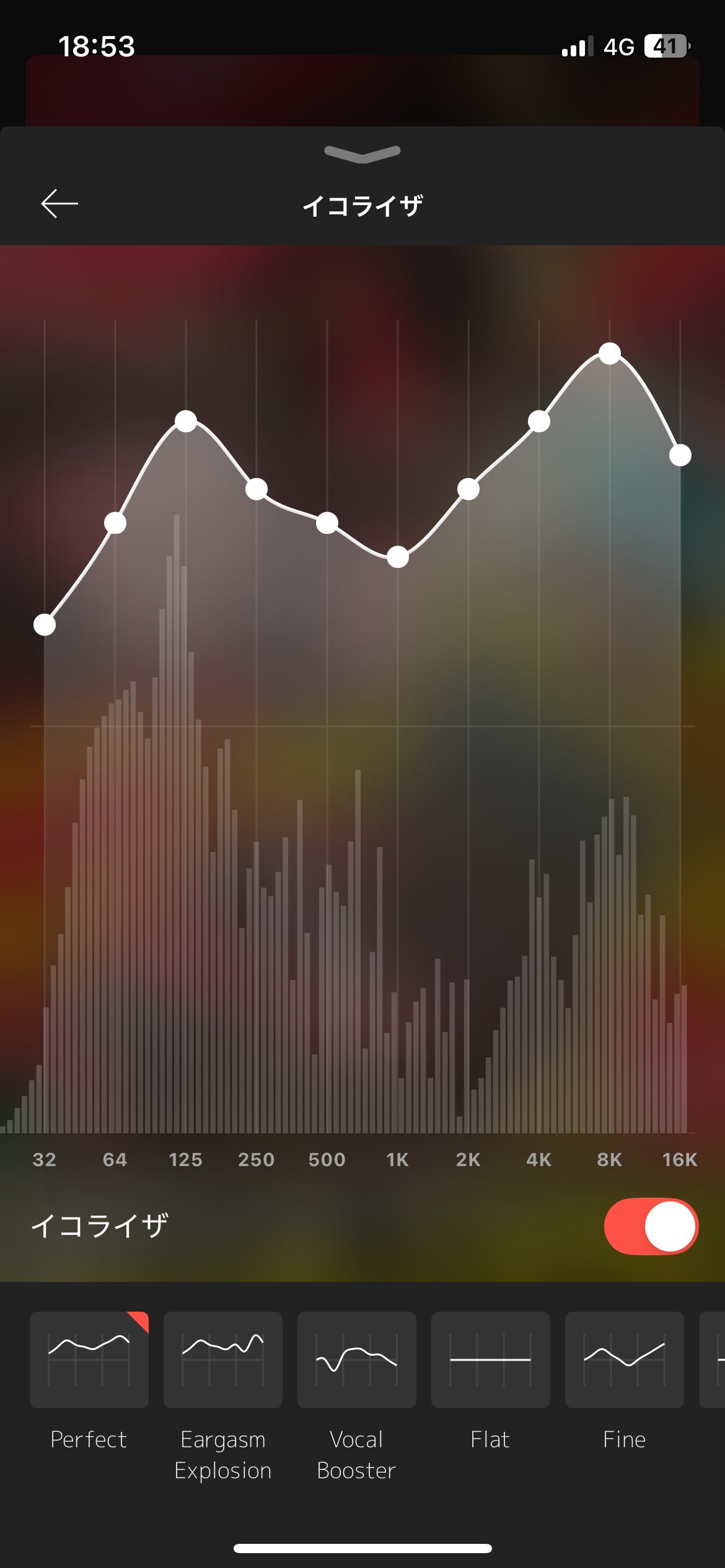
ただしAWA配信曲と、取り込んだ楽曲は同じプレイリストに追加できません。
CDを取り込み・保存する「リッピング」は違法?【適法です】
購入やレンタルしたCDのデータを自分のパソコンに保存する「リッピング」は、個人で楽しむ分には問題はなく、違法ではありません。
自分や家族内で聴く分であれば著作権法で認められている「私的使用のための複製」に該当するので、安心して利用しましょう。
ただしリッピングしたデータをBGMなどとして使い、他の多くの人に聴かせるのはNGです。
購入・レンタルしたCDは、法律やルールを守って楽しみましょう。
サブスクをCDに焼くのは規約違反【違法の可能性も】
逆に音楽サブスクで配信されている曲を保存したり、CDに焼いたりする行為は、多くの場合サブスクの規約に違反しています。
例えばSpotifyのガイドラインでは、Spotifyの曲やコンテンツをコピー・リッピング・録音することを禁止しています。
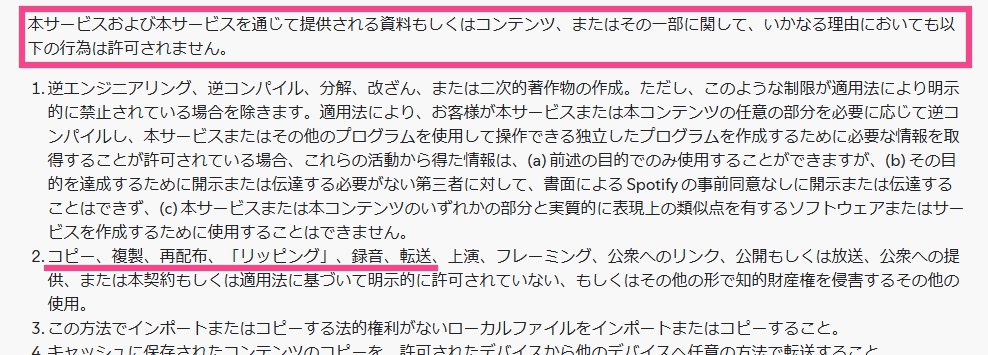
同様の記載はAmazon Musicの利用規約や、Apple Musicなどにもあります。
さらに言えばCDレンタルとは違って、CDに焼くために行うデータの保存が著作権法に違反している可能性も高いです。
音楽サブスクには「DRM」というコピーガード*がかかっており、曲をコピー・保存するにはコピーガードを解除する必要があります。
しかしコピーガードを解除してコンテンツを複製することは、たとえ「私的使用」であっても、著作権法で違法とされています。
* 電磁的方法により、著作者の権利等を侵害する行為の防止または抑止をする手段で、信号や暗号を用いてこれを行うもの
ちなみに現在販売されているCDはコピーガードはありません。なのでレンタルCDのリッピングは許されているわけです。
安全かつお得に楽しむなら、宅配レンタルが1番です。
【まとめ】サブスクとレンタルCDの併用で好きな音楽を自由に楽しめる
今回はCDの楽曲をスマホに取り込み、音楽サブスクと一緒に聴く方法を解説しました。
- 【STEP1】CDの楽曲データをパソコンに保存
- 【STEP2】楽曲データをパソコンからスマホへ転送
- 【STEP3】スマホに取り込んだ楽曲をサブスクで再生
音楽サブスクとCD音源を一緒に聴くなら、Apple MusicやSpotify、YouTube Musicがおすすめです。
まだサブスクで解禁されていない楽曲もたくさんあるので、CDと一緒に聴けると、もっと好きな音楽が楽しめます。
CDの楽曲をお得に手に入れたいなら、旧作1枚100円から借りられる宅配レンタルがおすすめです。
今なら定額レンタルサービスを1ヶ月間無料で体験できるので、お気に入りのCDをお得に手に入れられるチャンスですよ。
ぜひ音楽サブスクと合わせて、好きな楽曲を自由に楽しんでくださいね。


.png)
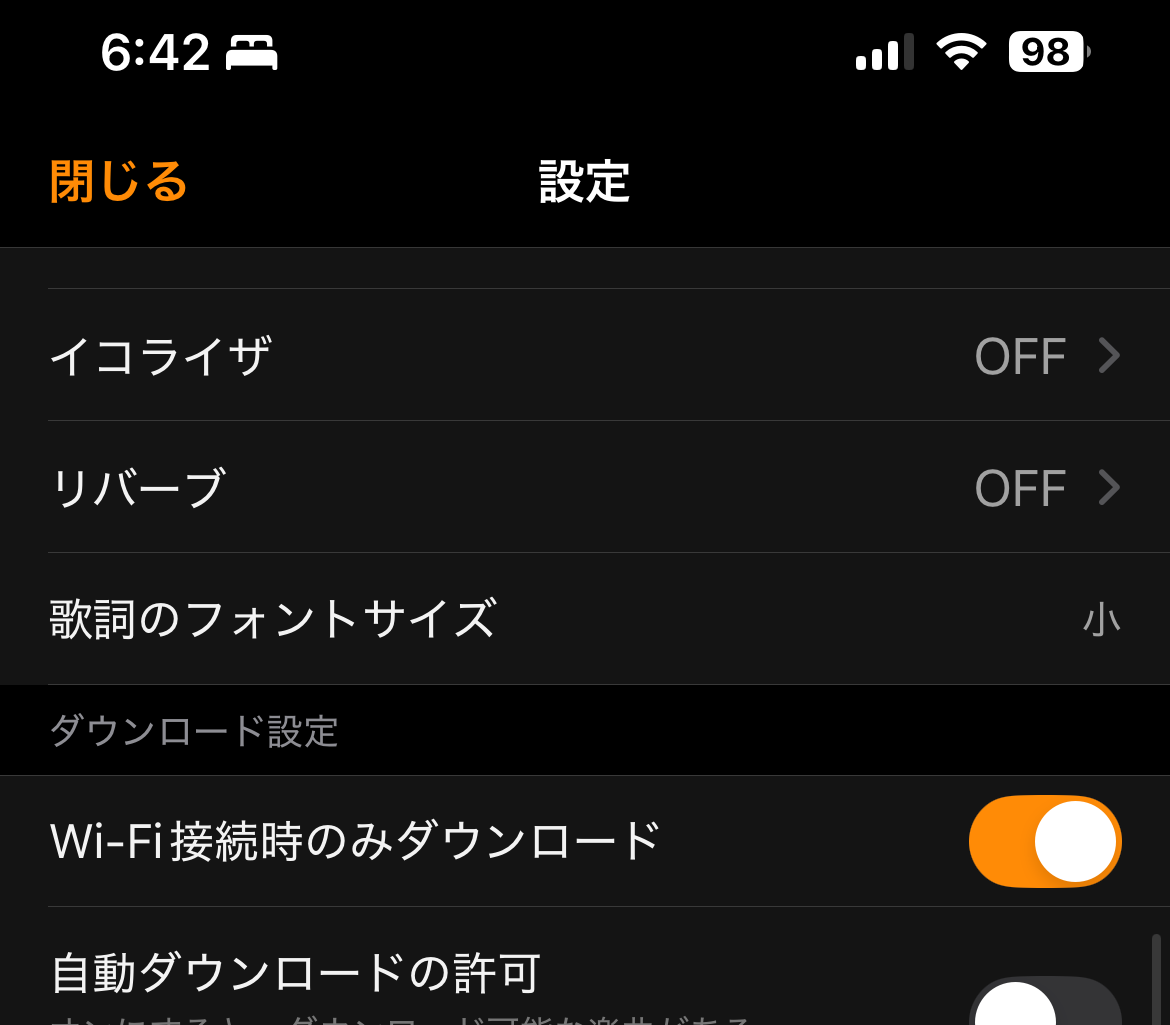





-150x150.png)